
안녕하세요. 콩장수입니다.
오늘은 VLOOKUP 함수를 배워볼 텐데요.
이건 자주 사용해보지 않으면 헷갈리더라고요. 하지만 기초만 튼튼히 해놓으시면, 응용은 자유자재로 할 수 있습니다.
간단한 예제로 배워보겠습니다.

왼쪽에 데이터값이 주어졌습니다.
오른쪽 노란색 부분에 번호를 입력하면, 굵은 선으로 된 박스 부분에 자동적으로 데이터가 나오게 만드려고 합니다.

먼저 데이터를 표로 만들어주면, 데이터를 관리하기 용이합니다. 향후에 기존 데이터에 추가로 셀을 입력해도 표가 자동적으로 그 범위까지 인식을 하기 때문입니다.

표의 이름을 '학생정보'로 바꾸어주었습니다.

학생정보라는 목록이 하나 더 생성이 되었지요?
vlookup 함수를 배워볼게요. 셀에 '=vlookup(' 이라고 입력하면 친절히 설명을 해주네요!

lookup_value : 이것은 찾을 값이 위치한 셀을 의미합니다. 예제에서는 번호를 입력하는 노란색 부분이 되겠지요. 그럼 H3가 됩니다.
table_array: 이것은 찾을 데이터 영역을 의미하는 데요. 우린 데이터를 표로 만들어서 이름을 지정했지요. 학생정보라고 그냥 입력하면 됩니다.
col_index_num : 이것은은 찾을 표에서 몇 번째 열에 위치해 있는지 물어보는 건데요. 왼쪽부터 1,2,3,4,5 이렇게 지정이 됩니다. (아래 그림 참고)

[range_lookup] : 여기에 TRUE와 FALSE 중에 하나를 입력하는데요. 정확하게 일치하는 값을 찾으려면 FALSE를 입력해야 합니다.
그럼 이제 입력해 볼게요.

이름 부분 : =VLOOKUP(H3,학생정보,2,FALSE) (이름은 테이블의 2번째 열에 있지요)

성별 부분 : =VLOOKUP(H3,학생정보,3,FALSE) (성별은 테이블의 3번째 열에 있지요)
그렇다면 나머지는
나이 부분 : =VLOOKUP(H3,학생정보,4,FALSE)
국적 부분 : =VLOOKUP(H3,학생정보,5,FALSE)
다 입력을 했네요 !! 열의 숫자만 바꿔주면 쉽게 입력할 수 있습니다.

이제 노란색에 번호를 넣어볼게요.

1을 입력했더니, 1번 학생의 정보가 옆에 입력이 되었네요!!!
보너스) 만약 학생이 추가된다면??
표 아래에 그냥 넣어주면 자동적으로 데이터가 추가되어 표가 자동으로 늘어납니다.
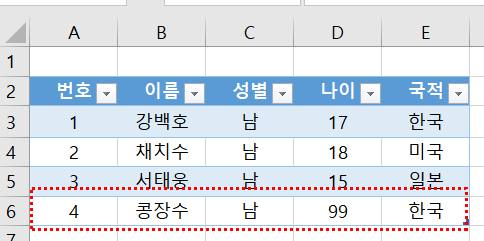
그럼 4를 넣어볼게요!!
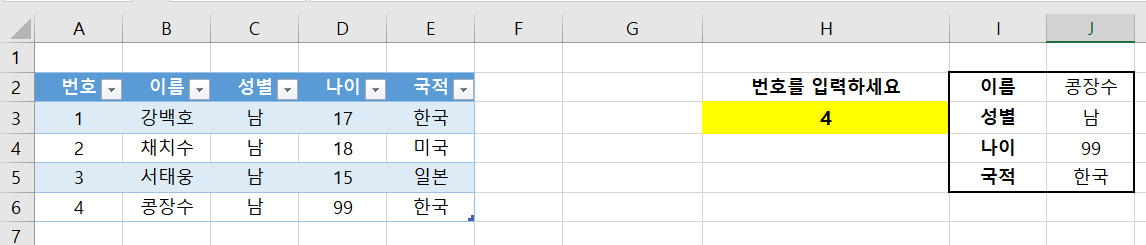
콩장수 정보가 떴네요!!!
엑셀로 vlookup 함수를 배워보았습니다.
부족한 제 블로그를 찾아주시고 읽어주셔서 감사합니다. 방문하시는 모든 분들에게 행복이 함께 하셨으면 좋겠네요. 저 좋은 글로 찾아뵐게요. 지난 발행글에도 혹시 도움이 될 만한 글이 있을지 모르니, 시간이 되신다면 함께 읽어주세요 ^_^
'콩장수랑 배우는 Office 프로그램 필수 꿀팁' 카테고리의 다른 글
| 오피스 뷰어 Office Viewer 및 한글 뷰어를 찾아 헤매시나요? (7) | 2023.03.10 |
|---|---|
| 이젠 AI를 활용하지 못하면 도태되는 시대가 온다고? (feat. 그림 그리는 AI 소개 - 미드저니 (12) | 2023.02.27 |
| 엑셀에서 목록 만들기 (목록 직접만들기, 표에서 데이터 가져오기) (3) | 2023.02.13 |
| 엑셀에서 날짜 표기할 때 꿀팁 소개 (날짜 ,요일, 마지막날 표시 등) (17) | 2023.02.12 |
| 엑셀에서 0 값이나 에러(error)를 빈칸으로 만드는 꿀팁!! (6) | 2023.02.11 |




댓글
콩장수님의
글이 좋았다면 응원을 보내주세요!
이 글이 도움이 됐다면, 응원 댓글을 써보세요. 블로거에게 지급되는 응원금은 새로운 창작의 큰 힘이 됩니다.
응원 댓글은 만 14세 이상 카카오계정 이용자라면 누구나 편하게 작성, 결제할 수 있습니다.
글 본문, 댓글 목록 등을 통해 응원한 팬과 응원 댓글, 응원금을 강조해 보여줍니다.
응원금은 앱에서는 인앱결제, 웹에서는 카카오페이 및 신용카드로 결제할 수 있습니다.