
안녕하세요. 콩장수입니다.
오늘은 엑셀에서 목차 만들기를 해볼 텐데요. 목차 만들기는 두 가지 방법으로 만들 수 있는데요.
① 목차의 목록을 직접 입력해서 하는 방법과 ②이미 만들어준 테이블에 입력된 데이터를 목록으로 가지고 오는 방법인데요.
1. 목차를 직접 입력하는 방법은 '남'과 '여'로 성별을 구분하는 처럼 명확할 때 간편하게 등록할 수 있는데요 (첫 번째 방법)

목록을 정하지 않으면 동일한 값을 매번 키보드로 입력을 해줘야 하니, 여간 번거로운 일이 아니죠!
그럼 목록으로 만들어 보겠습니다.

목록을 적용할 셀을 드래그를 해서 지정을 합니다. 그리고 위 메뉴에서 [데이터]를 누르면, 위 그림처럼 나오는데요. [데이터 유효성검사] - [데이터 유효성검사]로 들어갑니다.

그러면 위와 같은 창이 열리는 데요. 제한대상에는 '목록'으로 지정을 합니다. 원본에는 입력할 내용을 넣습니다. 목록의 구분은 쉼표로 하시면 됩니다. 남, 여라고 입력을 하면, '남'과 '여' 값이 생성이 됩니다.

적용 후에 셀을 열어보면 목록이 형성된 것을 볼 수 있네요.
2 . 향후에 추가적인 데이터가 생기거나 변동될 수 있는 경우에 목록 테이블을 만들 수가 있는데요. (두 번째 방법)
성별이야 남,여로 정해져 있지만, 이름 필드에는 기존 데이터를 제거하거나 추가로 넣을 경우가 생긴다면, 앞의 방법으로 하면 너무 번거롭겠지요.

직업 이름을 입력했습니다. 오타가 생길 수가 있고, 학생 명단에서 이름을 꾸준히 추출해야 하는 상황이라면 입력하는 것이 굉장히 피곤한 작업이 됩니다. 이런 경우 명단을 별도로 만들어 데이터베이스로 관리를 합니다. 데이터베이스는 다른 시트에서 관리하는 편이 좋지만, 오늘은 편의상 같은 화면에 학생명단 DB 테이블을 만들어보겠습니다.
아래 이미지처럼 학생명단을 다 입력을 했습니다.
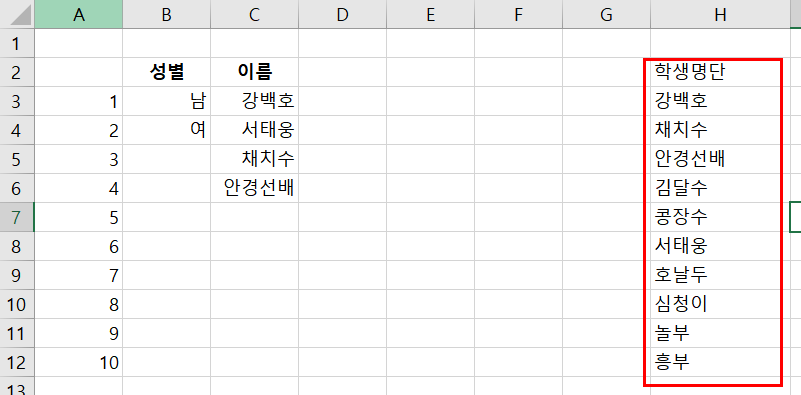
학생명단을 표로 만드는 작업을 할 겁니다.
위 그림처럼 학생 명단을 만들어 보았는데요. 이것을 표로 만들려면, 위 그림처럼 표로 만들 데이터를 드래그를 합니다. 그러면 아래 창이 뜨는데요.
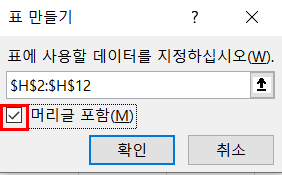
여기서 중요한 것은 머리글 포함여부입니다. '학생명단'은 학생 이름이 아니기 때문에, 머리글의 영역에 들어가야 합니다. 그래서 머리글 포함에는 체크를 해주셔야 해요!
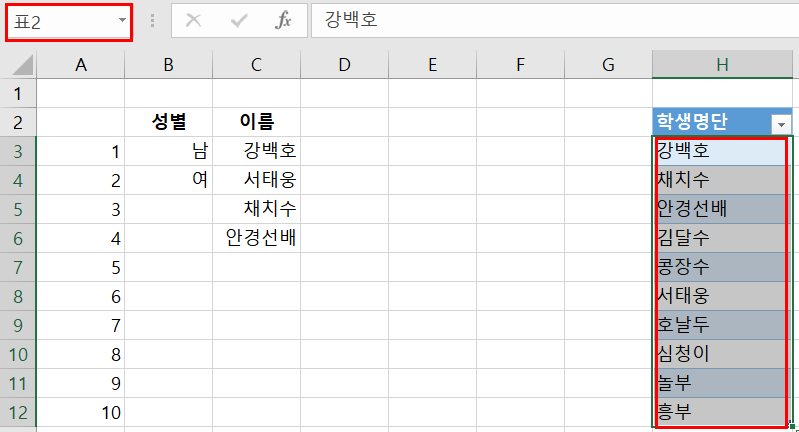
그러면 위 그림처럼 표가 만들어지는데요. 학생명단 부분만 드래그를 하면 좌측 상단에 표의 이름이 나옵니다. 현재는 [표 2]라고 나오는데요. 관리를 용이하게 하기 위해서는 표의 이름을 바꾸어주는 것이 좋습니다. 표의 이름을 학생명단으로 바꾸어보겠습니다. 표이름 바꾸기 [표2] --> [학생명단]
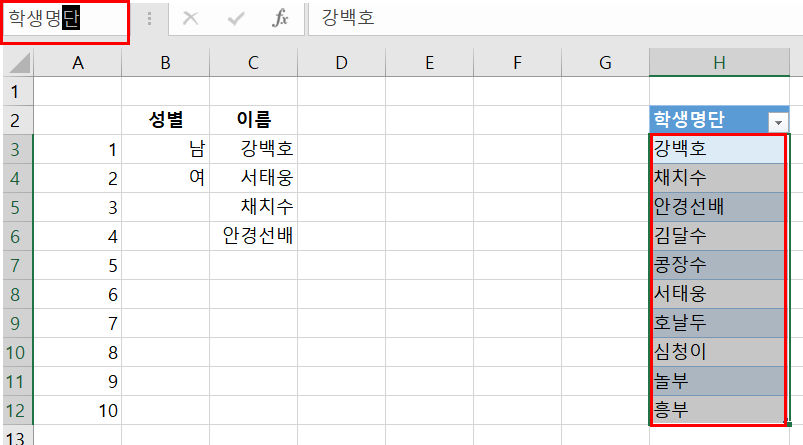
표2 부분에 표의 이름을 직접 입력하면 바뀝니다.
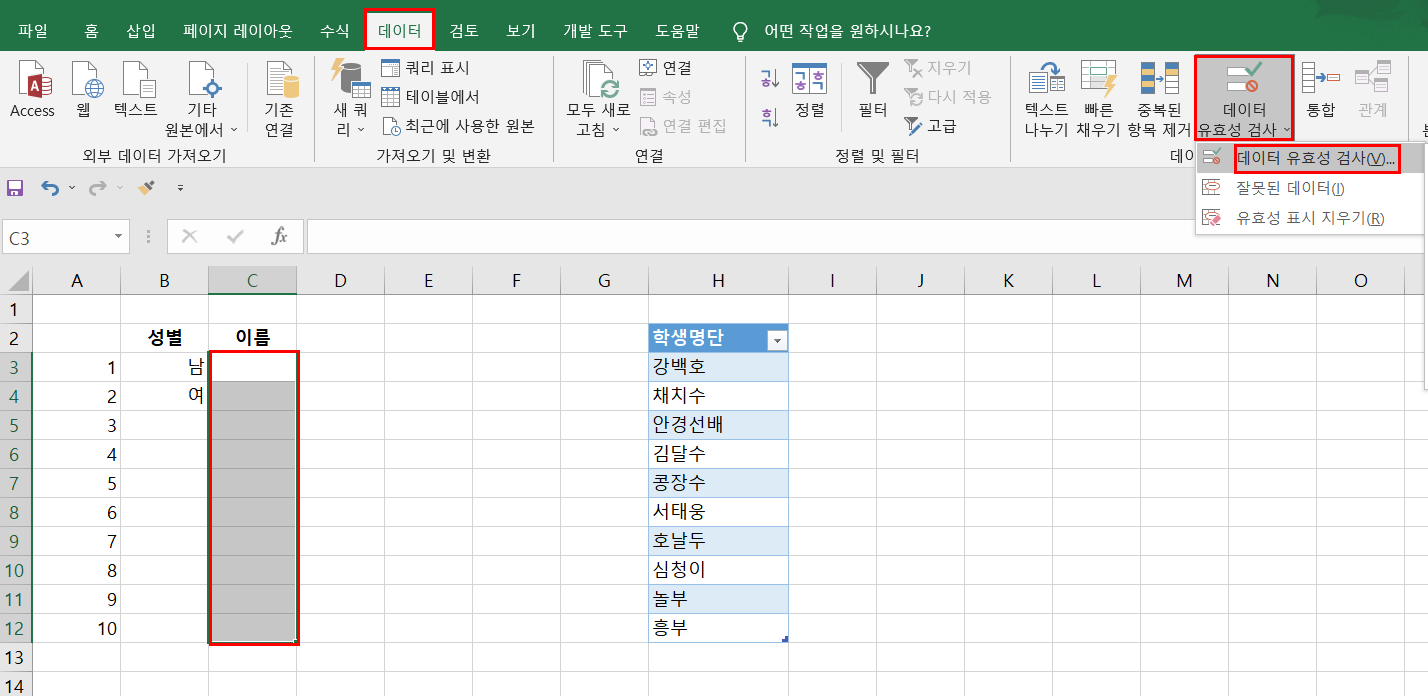
그럼 이름 필드에 학생들 이름이 목록으로 뜨는 작업을 해야 하는데요. 아까 목록을 만들었던 메뉴 기억하시죠? [데이터] - [데이터유효성검사]- [데이터유효성검사]로 들어갑니다.
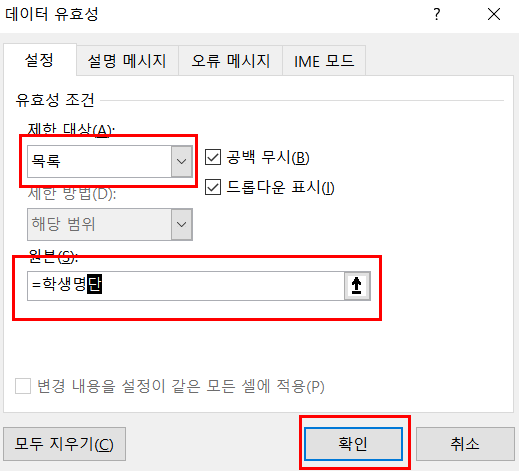
위 그림처럼 제한대상은 목록으로 바꾸고, 원본은 지정한 표를 입력하면 되는데요. '=표이름' 으로 입력하면 됩니다. 학생명단이라고 좀 전에 표 이름을 만들었습니다. 그럼 =학생명단 이라고 입력하면 됩니다. 이것은 학생명단이라는 이름을 가진 표를 참조한다는 의미입니다.

그럼 잘 바뀌었는지 볼까요? 학생명단에서 가져온 데이터가 목록에 잘 보이네요!!
이상으로 엑셀에서 목록을 만드는 방법, 포스팅을 마치겠습니다 ^_^
부족한 제 블로그를 찾아주시고 읽어주셔서 감사합니다. 방문하시는 모든 분들에게 행복이 함께 하셨으면 좋겠네요. 더 좋은 글로 찾아뵐게요. 지난 발행글에도 혹시 도움이 될 만한 글이 있을지 모르니, 시간이 되신다면 함께 읽어주세요 ^_^
'콩장수랑 배우는 Office 프로그램 필수 꿀팁' 카테고리의 다른 글
| 오피스 뷰어 Office Viewer 및 한글 뷰어를 찾아 헤매시나요? (7) | 2023.03.10 |
|---|---|
| 이젠 AI를 활용하지 못하면 도태되는 시대가 온다고? (feat. 그림 그리는 AI 소개 - 미드저니 (12) | 2023.02.27 |
| 엑셀 vlookup 함수 쉽게 배워보기 (vlookup, 테이블, 표 활용) (5) | 2023.02.13 |
| 엑셀에서 날짜 표기할 때 꿀팁 소개 (날짜 ,요일, 마지막날 표시 등) (17) | 2023.02.12 |
| 엑셀에서 0 값이나 에러(error)를 빈칸으로 만드는 꿀팁!! (6) | 2023.02.11 |




댓글