
안녕하세요. 콩장수입니다.
오늘은 엑셀 프로그램을 자주 이용하지만 우리가 잘 몰랐던 꿀팁을 알려드리려고 합니다.
일잘러들은 업무 자동화를 위해 보통 엑셀로 서식을 만들어두고 데이터만 입력하면 자동으로 척척 계산해 주는 서식을 만들어 쓰죠. 그런데 입력해야 할 셀에 데이터값이 없으면 결괏값이 0 또는 에러로 표시되곤 합니다. 대수롭지 않게 넘어가거나 귀찮아서 그냥 방치하는 경우가 있죠. 하지만 미관상 서식이 예쁘지 않은 것은 사실입니다.
견적서나 회계서식을 뽑았을 때, 데이터가 없는 셀에 0이나 errer가 표시되면 찜찜하죠. 그래서 그 방법을 알려드리려고 합니다.
더하기를 계산하는 간단한 서식을 만들어보았습니다.

노란색 박스에 숫자를 입력하면 자동으로 E열 결과값을 옆에 보여주는 서식인데요.

수식이 들어간 E4를 아래로 드래그를 하면 아래 위치한 셀에도 수식이 자동적으로 붙죠. 그런데 모두 0으로 채워졌지요?
수식은 적용해 놓고 싶은데, 0으로 표시되니 참 거슬립니다. 수식은 그대로 두고 0만 지울 수 있는 방법을 알려드리려고 합니다!!
1. 먼저 서식을 적용할 셀을 드래그해서 지정합니다.

2. [홈]메뉴에 있는 [조건부 서식]을 클릭을 합니다.

3. 아래와 같이 지정을 합니다.
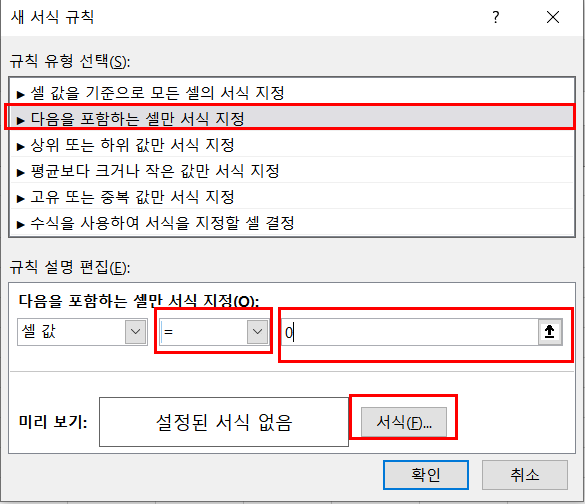
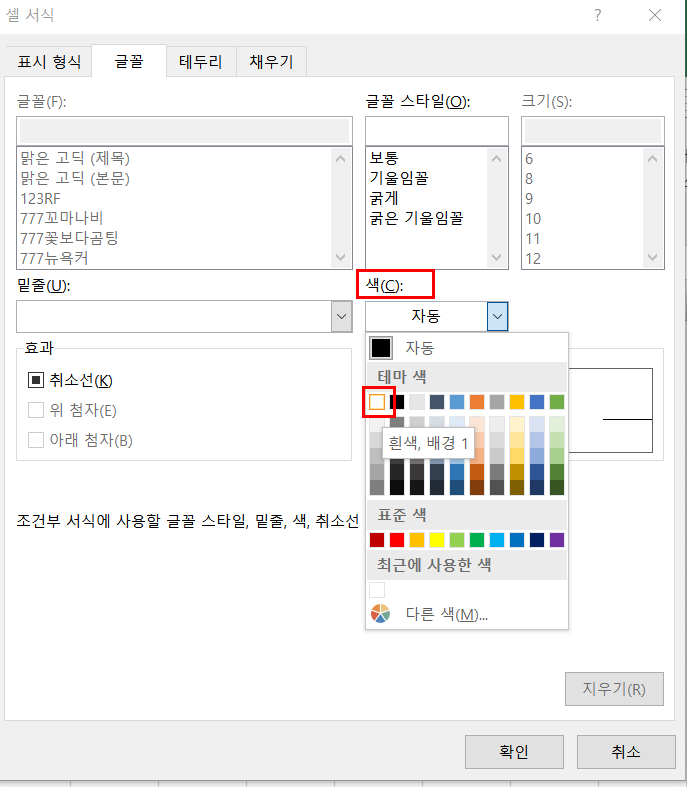
짠! 그러면 0 이었던 값이 모두 흰색으로 표시되었습니다. 사실 0이 남아있지만 흰색으로 보이니 출력을 해도 보이지가 않죠!!
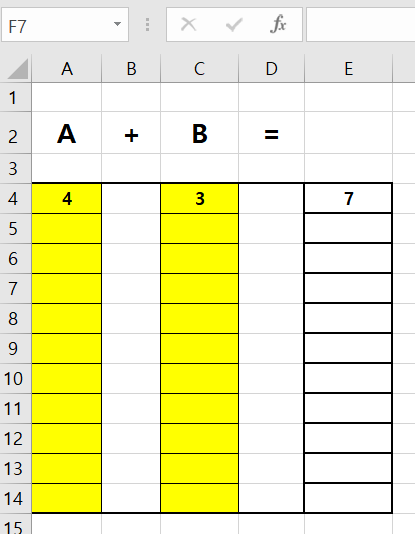
잘 해결되었습니다. 하지만 잘못된 데이터가 입력되면 에러가 나옵니다.
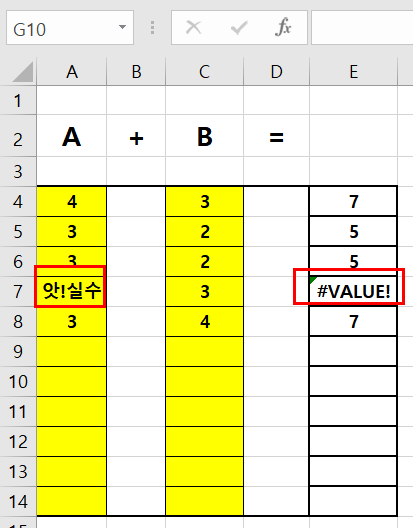
이 에러코드도 사라지게 만들어보겠습니다.
5. E열에 IFERROR("수식","")을 입력합니다! 아래처럼!!
이건 에러가 없으면 수식대로 표시하고, 에러가 있으면 공란 ("")으로 표시하라는 의미입니다.
모든 셀에 적용해보겠습니다. 그럼 짠!! 사라졌죠!!
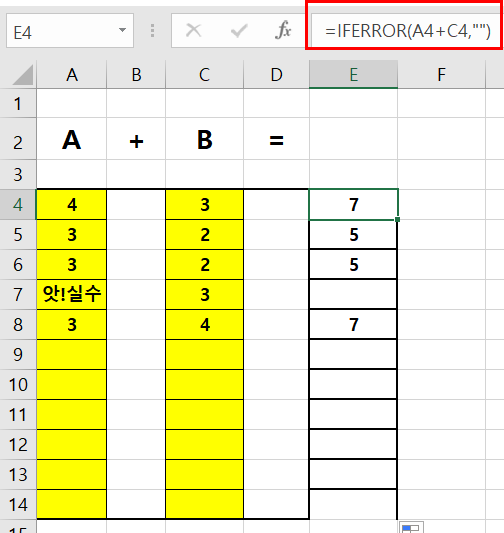
이건 실무에서 아래처럼 쓸 수 있는데요. 견적서 양식에는 자동적으로 합산되는 서식이 모든 행에 숨어있지만 공란으로 표시되는 이유는 바로 iferror 함수가 숨어있어서입니다. 입력데이터가 없으니 error로 표시되어야 옳지만, error 표시 대신에 공란표시를 해주는 iferror 함수가 숨이었는 것입니다!!

그럼 오늘은 귀찮아서 방치했던 0이나 에러 표시를 공란으로 보이게 만드는 방법을 배워보았습니다.
부족한 제 블로그를 찾아주시고 읽어주셔서 감사합니다. 방문하시는 모든 분들에게 행복이 함께 하셨으면 좋겠네요. 더 좋은 글로 찾아뵐게요. 지난 발행글에도 혹시 도움이 될 만한 글이 있을지 모르니, 시간이 되신다면 함께 읽어주세요 ^_^
'콩장수랑 배우는 Office 프로그램 필수 꿀팁' 카테고리의 다른 글
| 오피스 뷰어 Office Viewer 및 한글 뷰어를 찾아 헤매시나요? (7) | 2023.03.10 |
|---|---|
| 이젠 AI를 활용하지 못하면 도태되는 시대가 온다고? (feat. 그림 그리는 AI 소개 - 미드저니 (12) | 2023.02.27 |
| 엑셀 vlookup 함수 쉽게 배워보기 (vlookup, 테이블, 표 활용) (5) | 2023.02.13 |
| 엑셀에서 목록 만들기 (목록 직접만들기, 표에서 데이터 가져오기) (3) | 2023.02.13 |
| 엑셀에서 날짜 표기할 때 꿀팁 소개 (날짜 ,요일, 마지막날 표시 등) (17) | 2023.02.12 |




댓글
콩장수님의
글이 좋았다면 응원을 보내주세요!
이 글이 도움이 됐다면, 응원 댓글을 써보세요. 블로거에게 지급되는 응원금은 새로운 창작의 큰 힘이 됩니다.
응원 댓글은 만 14세 이상 카카오계정 이용자라면 누구나 편하게 작성, 결제할 수 있습니다.
글 본문, 댓글 목록 등을 통해 응원한 팬과 응원 댓글, 응원금을 강조해 보여줍니다.
응원금은 앱에서는 인앱결제, 웹에서는 카카오페이 및 신용카드로 결제할 수 있습니다.