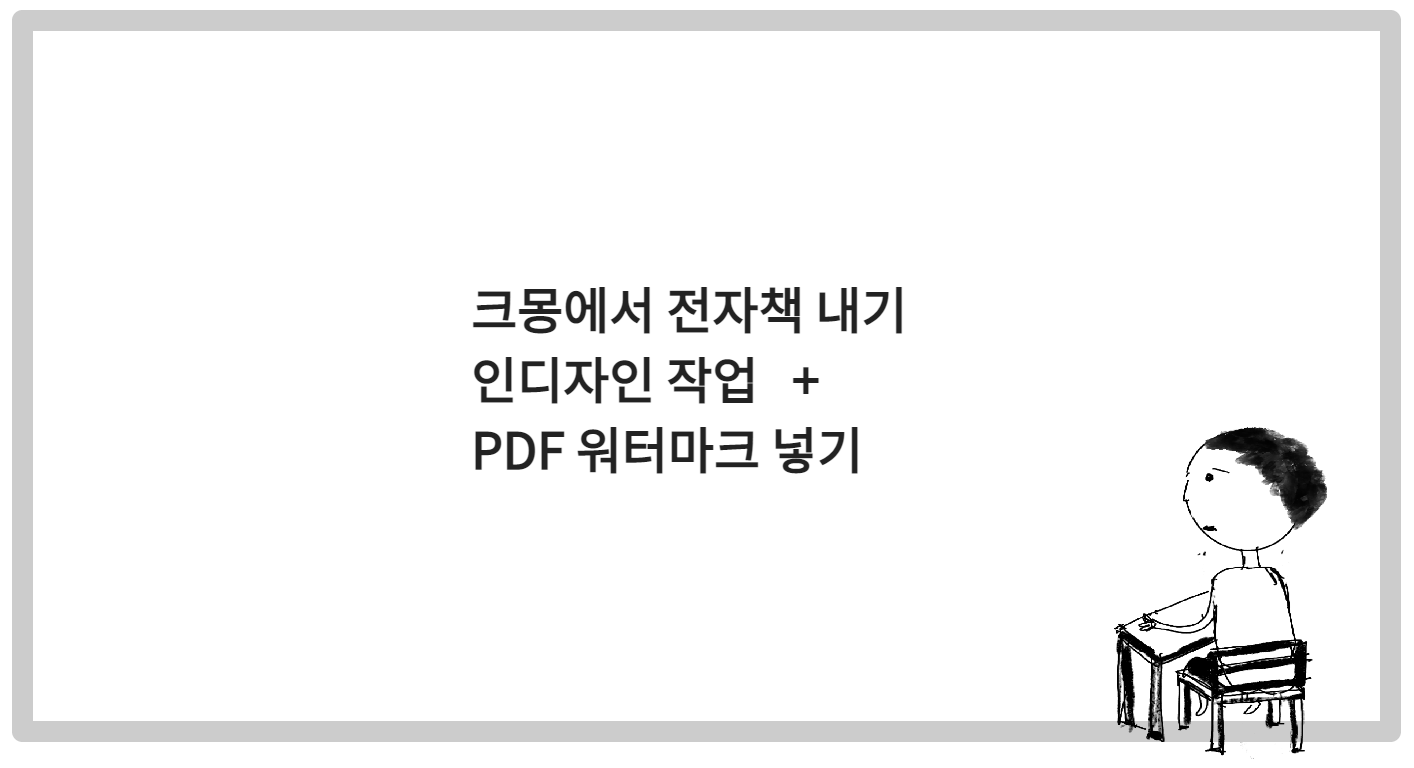
안녕하세요 콩장수입니다.
지난번 크몽에 제출한 건은 수정 보완 판정을 받아서 다시 만들게 되었는데요. (증빙서류 미제출) 지난번 만든 표지를 가만히 다시 보니 많이 구려서, 이왕에 다시 만들기로 했습니다. 노란색 배경이 너무 촌스럽더라고요. 그래서 하얀색 바탕으로 깔끔하게 표현해 보았습니다.
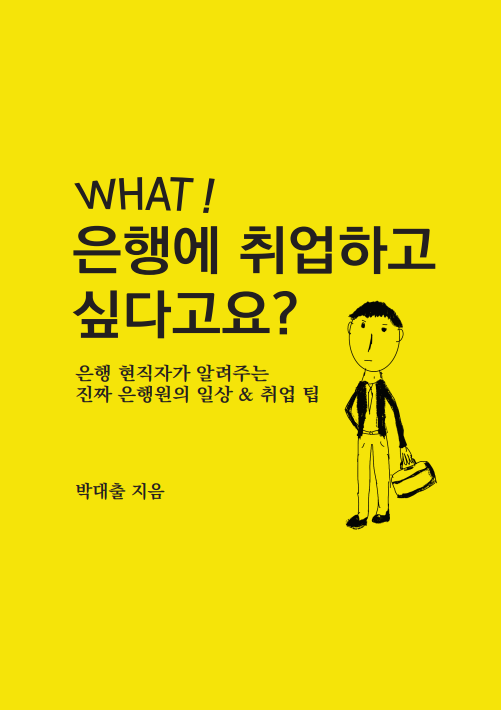
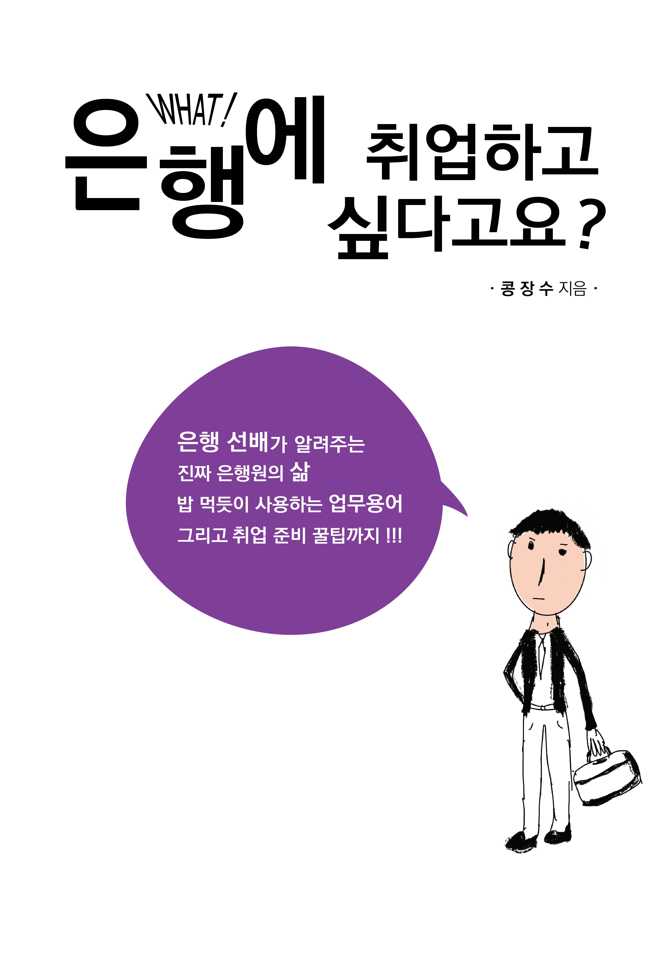

인다지인으로 넘어와서 표지에 다시 제작한 이미지를 붙여넣었습니다.

내용도 일부 수정하고, 추가로 보완을 해서 목차 페이지 번호가 바뀌게 되었습니다. 이땐 목차페이지 업데이트를 하면 알아서 바뀝니다. 인디자인은 목차페이지를 만들 때 참 요긴하게 쓸 수 있더라고요.
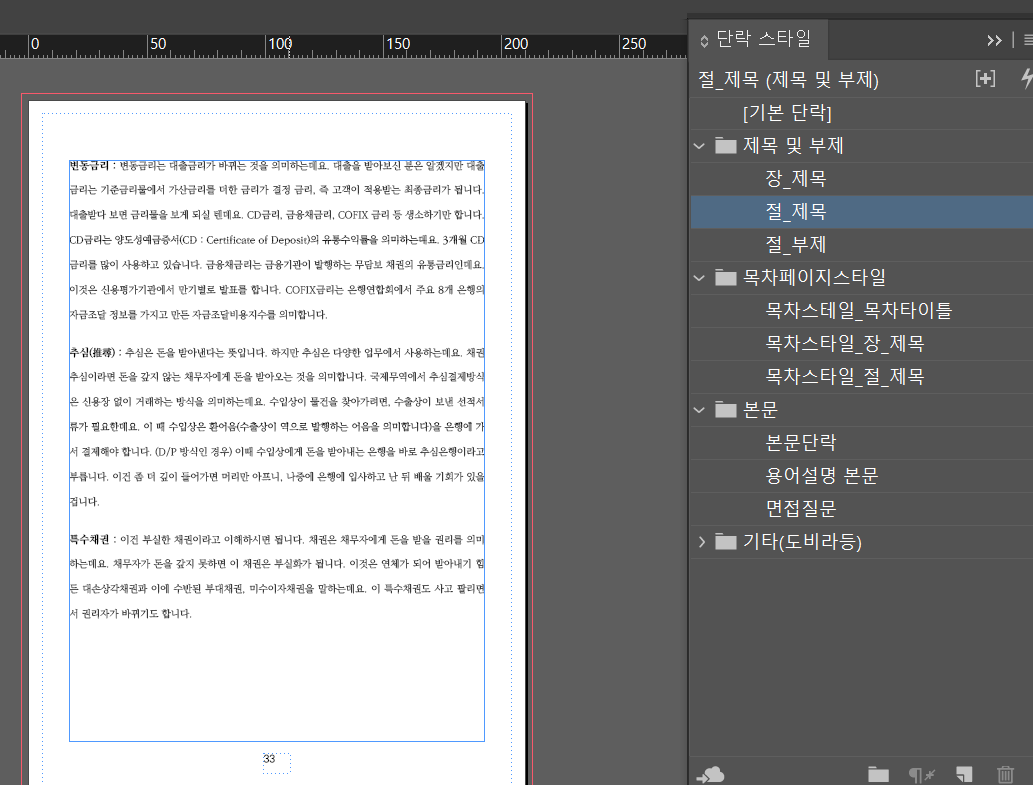
장제목, 절제목, 본문단락의 스타일을 미리 지정을 해두면 편집을 빠르게 마칠 수 있습니다.
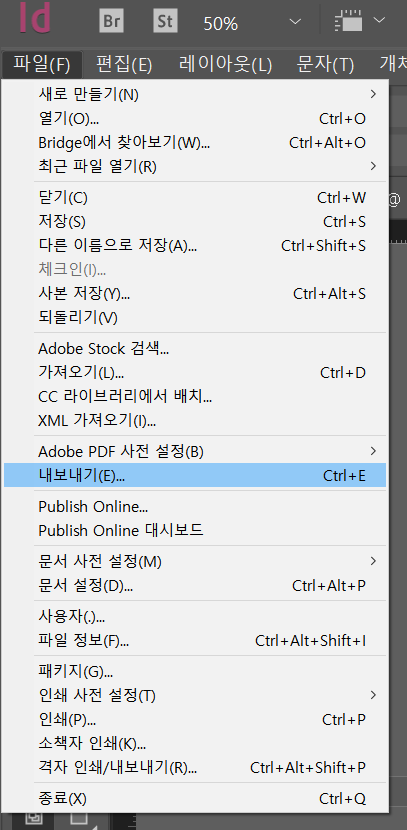
그리고 수정한 내용을 인디자인에서 내보내기를 하고, PDF 파일로 저 정하면 됩니다. 인쇄용이 아니라 PC나 모바일에서 보기 때문에 색상은 CMYK가 아닌 RGB로 해서 저장을 하고, 도련은 인쇄에서 제외시켜야 하죠.
이젠 Acrobat 프로그램으로 생성된 PDF 파일을 엽니다.
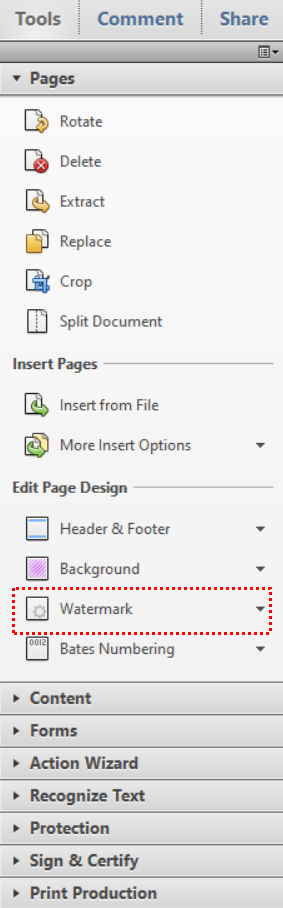
Acrobat에서 해주어야 할 것은 워터마크를 넣는 것인데요. Acrobat 프로그램의 오른쪽을 보면 Tool 메뉴가 보입니다. 이 메뉴를 열어보면 Pages에서 Watermark가 있는데 , 여기서 바로 워터마크를 삽입할 수 있습니다.

워터마크는 콘텐츠를 보호하는 기능을 하기 때문에 넣어줘야 하는데요. 이건 크몽에서 권장하는 부분이기도 합니다. 워터마크로 표시할 텍스트를 입력을 합니다. (저는 '복사금지'라는 문구를 입력했습니다)
그런데 워터마크가 표지 부분에도 표시가 되었네요. 표지를 제외하고 넣으려면, 위 이미지에서 붉은 점선으로 표시된 부분에서 설정을 할 수가 있는데요.
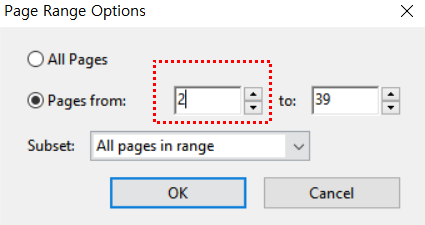
저는 2페이지부터 설정을 하면, 표지 부분에는 워터마크가 들어가지 않겠네요!! 그리고 워터마크가 포함된 pdf 파일을 새로 만들어 주면 끝납니다!
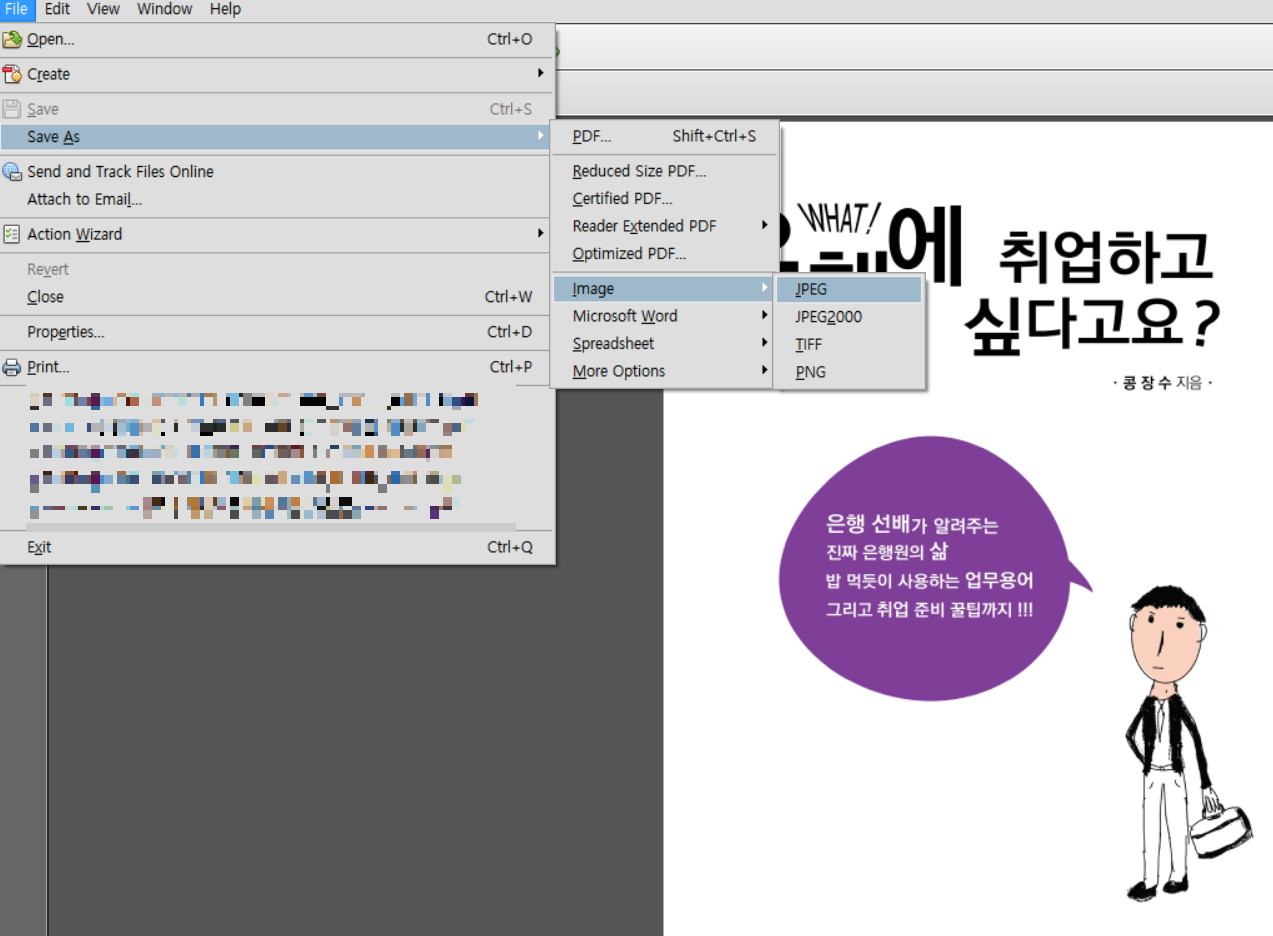
프로그램을 닫기 전에 이미지 파일(jpg)로도 저장을 했는데요. 이것은 크몽 미리 보기 화면에서 책 내용의 일부를 보여줘야 하기 때문에 이미지로 저장을 했습니다. 그런데 주의할 점은요. jpg 파일이 너무 작거나 크면 크몽 미리 보기에 넣을 수 없으니 pixel 기준에 맞도록 해상도를 조절해서 저장하시면 됩니다.
이상으로 인디자인으로 pdf 파일을 만들고, Acrobat에서 워터마크를 넣는 방법을 알려드렸습니다!!
부족한 제 블로그를 찾아주시고 읽어주셔서 감사합니다. 방문하시는 모든 분들에게 행복이 함께 하셨으면 좋겠네요. 저 좋은 글로 찾아뵐게요. 지난 발행글에도 혹시 도움이 될 만한 글이 있을지 모르니, 시간이 되신다면 함께 읽어주세요 ^_^
'책 만들기' 카테고리의 다른 글
| 내 손으로 직접하는 부크크(Bookk) 종이책 표지 (디자인) 만들기 (5) | 2023.02.07 |
|---|---|
| 종이책 (국판 A5) 제작시 글자크기, 여백, 행간 , 자간 설정 방법 (3) | 2023.02.06 |
| PDF 전자책 만들 때 주의할 점 (필독) (8) | 2023.02.01 |
| 크몽에서 전자책을 팔고 싶다고요? (인다지인 - Indesign 으로 만든다고?) (7) | 2023.01.28 |
| 나의 잡스러운 전자책 출간 대작전 ⑤ (23) | 2023.01.16 |




댓글