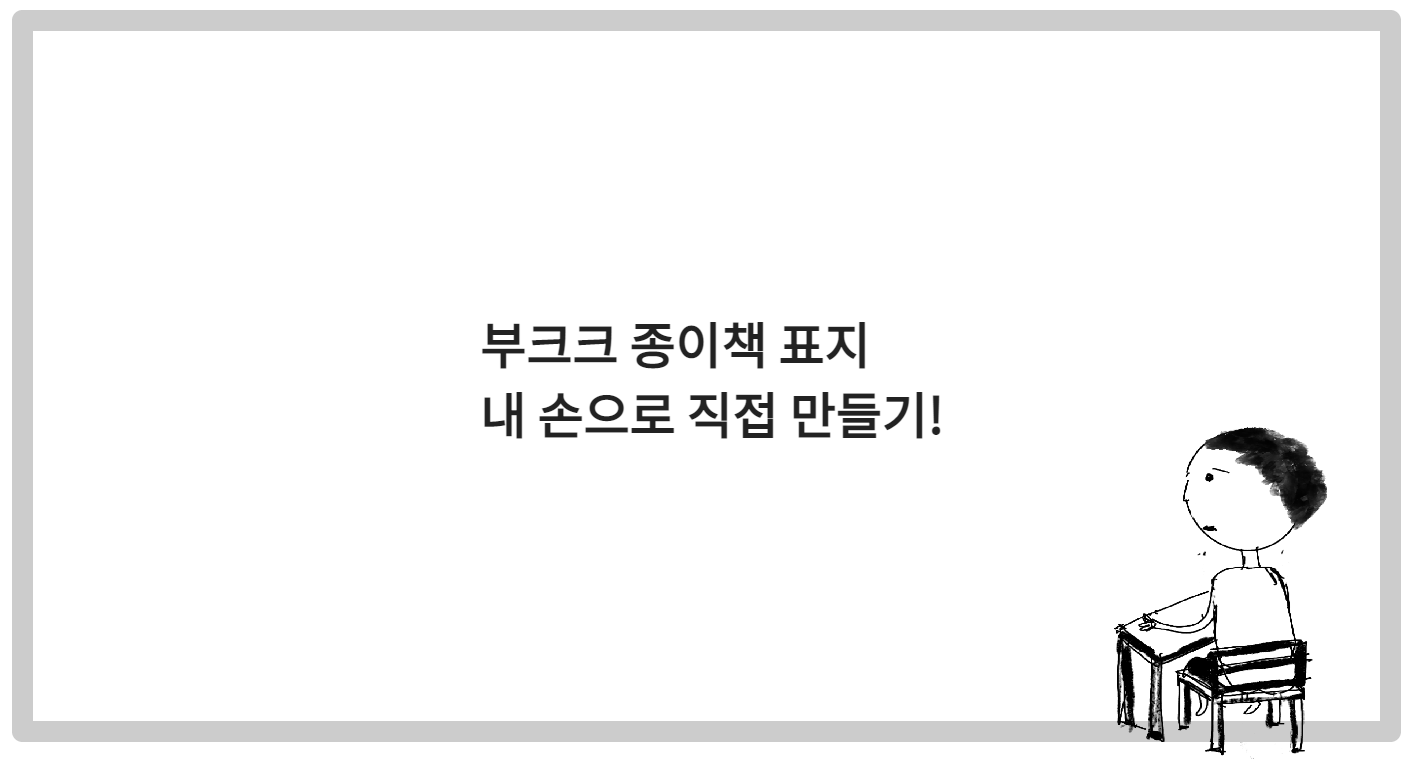
안녕하세요. 콩장수입니다.
지난번 전자책을 출간해서 대형 유통사에 올리는 것을 마쳤습니다. 그런데, 전자책은 무형의 콘텐츠라 사람의 소유 욕구를 만족시켜주지는 못하더라고요. 그래서 실제로 종이책을 만들면 좋겠다는 생각을 해보았습니다. 그래서 저는 부크크(Bookk)를 이용해서 종이책을 만들어 보기로 결심을 했습니다.
Book에서는 워드나 한글 서식을 제공하고 있습니다. 이것을 다운로드 받아서 부크크에 원고를 올리면 부크크 플랫폼에서 제공하는 무료 표지를 이용해서 POD 방식으로 출판을 할 수 있습니다. 그래서 주문이 들어오면 종이책 제작이 들어가기 때문에 비용이 발생하지 않는다는 특징이 있지요.
저는 워드나 한글 프로그램 대신에 인디자인을 활용하고 있는데요. 인디자인을 사용하려면 부크크에서 원하는 서식에 맞추어야 합니다. 부크크 사이트에 들어가면 판형이 나와있는데요. 아래에 보시면 그 판형을 볼 수가 있습니다.

저는 A5 국판으로 제작을 하려고 하는데요. 사이즈를 보면 148mm X 210mm로 나와있는데요. 부크크에서 제공하는 서식을 활용하면 그대로 써도 되지만, 인다지인 프로그램을 이용하려면 도련 범위까지 포함시켜야 합니다. 책의 제작은 도련의 범위, 상하좌우 3미리의 여백을 더해서 만들어야 하거든요.
그래서 인다지인에서 제작을 할 땐, 각각 가로 세로에 6mm (3mm X 2)를 더해서 154mm X 216mm으로 만들어야 합니다.
pdf로 저장을 할땐 도련의 범위를 포함시키되, 제단선(자르는 선)을 표시하면 안 된다고 합니다. 그리고 위의 이미지에서 기억해야 할 것은 바로 책등의 두께인데요. 책등의 두께는 종이의 재질에 따라서 달라집니다. 부크크에서는 페이지 수에 따라서 책등의 두께를 자동으로 계산해 주니까요. 책등의 두께를 잘 메모해 두세요. 책표지를 만들 때 필요합니다.
표지 만들기 (오늘의 핵심내용)
종이책 안에 알맹이를 빼고 표지만 떼내었을 때, 표지는 (뒤 책날개)-뒤표지-책등-앞표지- (앞 책날개) 이런 식으로 길게 만들어집니다. 책을 만들 때는 내지와 표지를 따로따로 인쇄를 해서 붙이거든요. 그래서 책 표지만 별도로 만들어줘야 하거든요.
표지는 일러스트로 만들 수가 있는데요.

위의 이미지를 보시면 3개의 아트보드가 함께 붙여져 있습니다. 저는 책날개를 포함시키지 않아서 [뒤표지-책등-앞표지]로 만들었는데요. 이 3개의 아트보드를 연결해서 한 장으로 pdf로 만들어야 하거든요. 그래서 A5 사이즈로 만든다면 모든 아트모드의 높이는 6mm를 더한 216으로 하지만, 아트보드의 너비는 겹쳐지는 부분을 생각해야 하기 때문에 뒤표지와 앞표지에는 3mm를 더한 151mm (148+3)으로 만들어주고, 가운데 배치된 책등은 계산된 너비 그대로 쓰면 되는 것이죠.
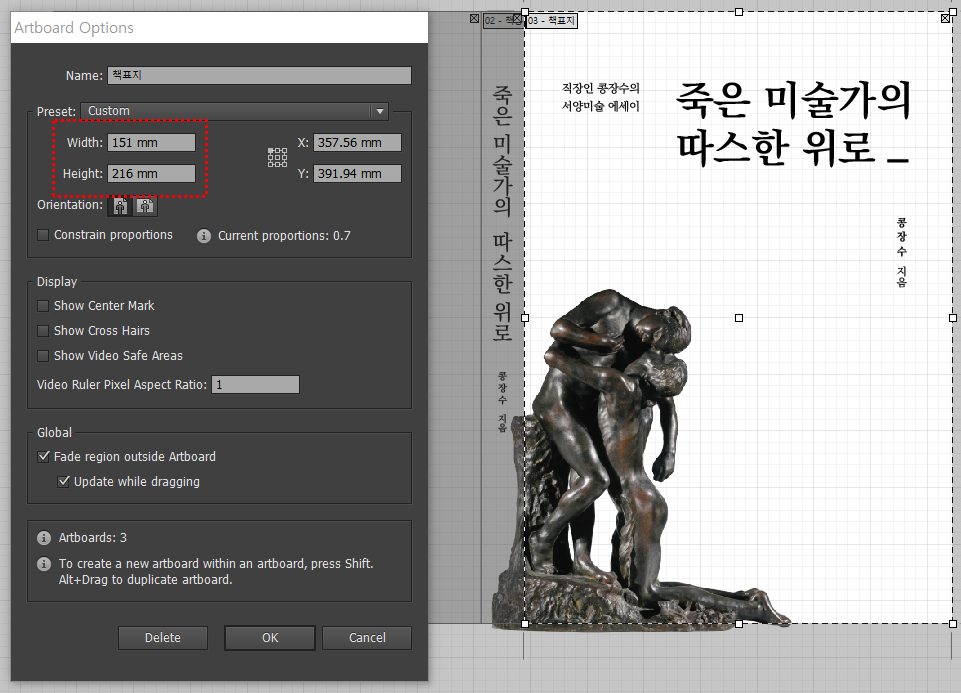

아트보드의 사이즈를 바꾸는 것은, 위 이미지처럼 아트보드 패널을 열고 각각의 아트보드를 클릭을 해서 사이즈를 바꿀 수가 있습니다. 아트보드를 일렬로 정렬시키려면 배열을 선택해서 맞출 수가 있는데요.

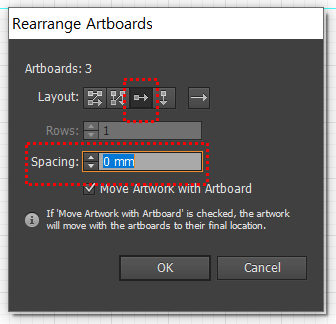
아트보드 패널에서 우측 상단의 작은 메뉴 아이콘을 누르면 아트보드의 재정렬 메뉴가 나옵니다. 이것을 클릭하면 정렬 방향을 선택할 수 있는데요. 가로로 정렬을 하고, 각각의 아트보드 사이의 간격은 0으로 두시면 됩니다.

그렇게 해서 완성을 시켰습니다.
그런데 문제가 발생합니다. 저장을 시키면 각각의 아트보드별로 저장이 되어서 3개의 파일로 나옵니다. 제가 원하는 것은 가로로 길게 나오는 표지이미지니까요. 그래서 이 3개의 아트보드를 모두 덮을 수 있는 커다란 아트보드를 하나 더 만듭니다. 가로 사이즈는 151 + 151 + 15 = 317 , 세로사이즈는 216입니다.
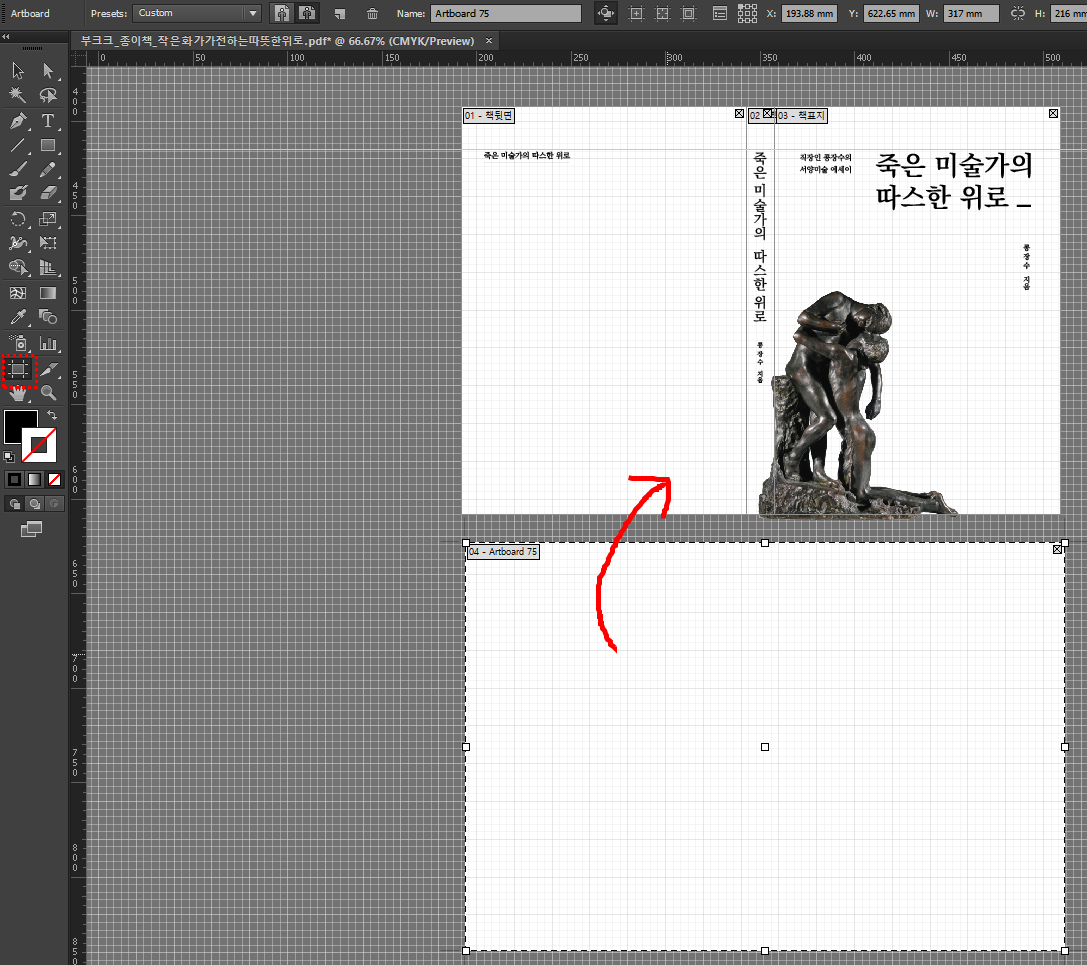
그렇게 아트보드를 만들었으면 왼쪽에 아트보드 도구를 사용해서 이동시킬 수 있는데요. 손으로 이동할 수도 있지만 정확하게 맞출 수가 없습니다. 그래서 책 뒤표지의 기준점에 맞추면 정확하게 포갤 수가 있습니다. 그래서 뒷표지의 X, Y 좌표를 찾아서 기록하고, 이것을 새로 만든 아트보드에 적용시키는 것입니다.
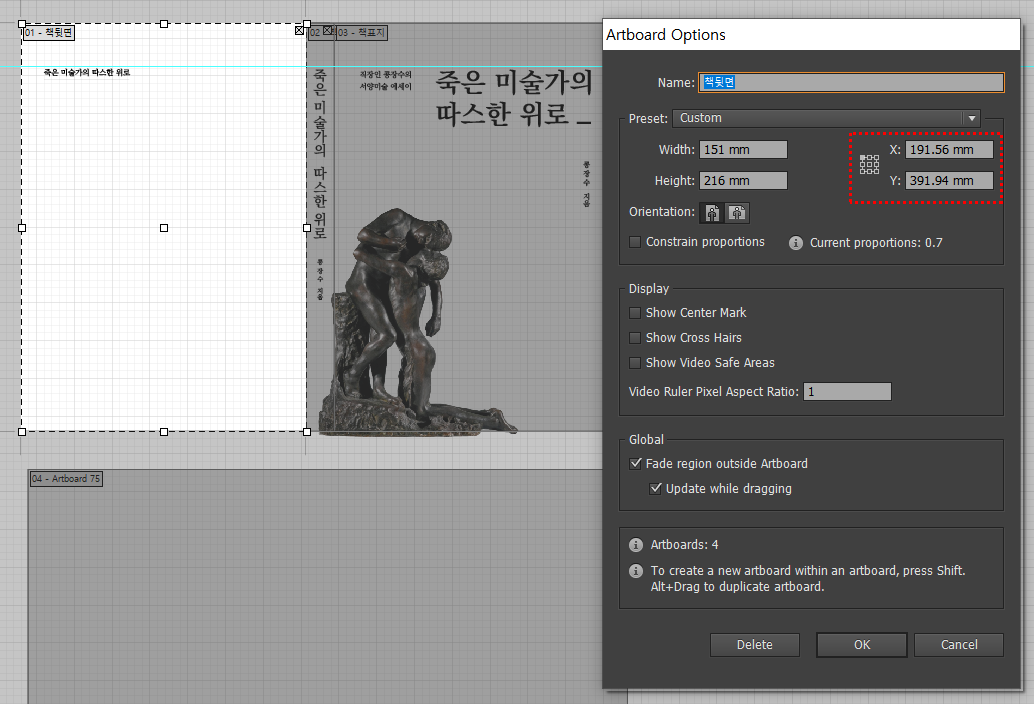
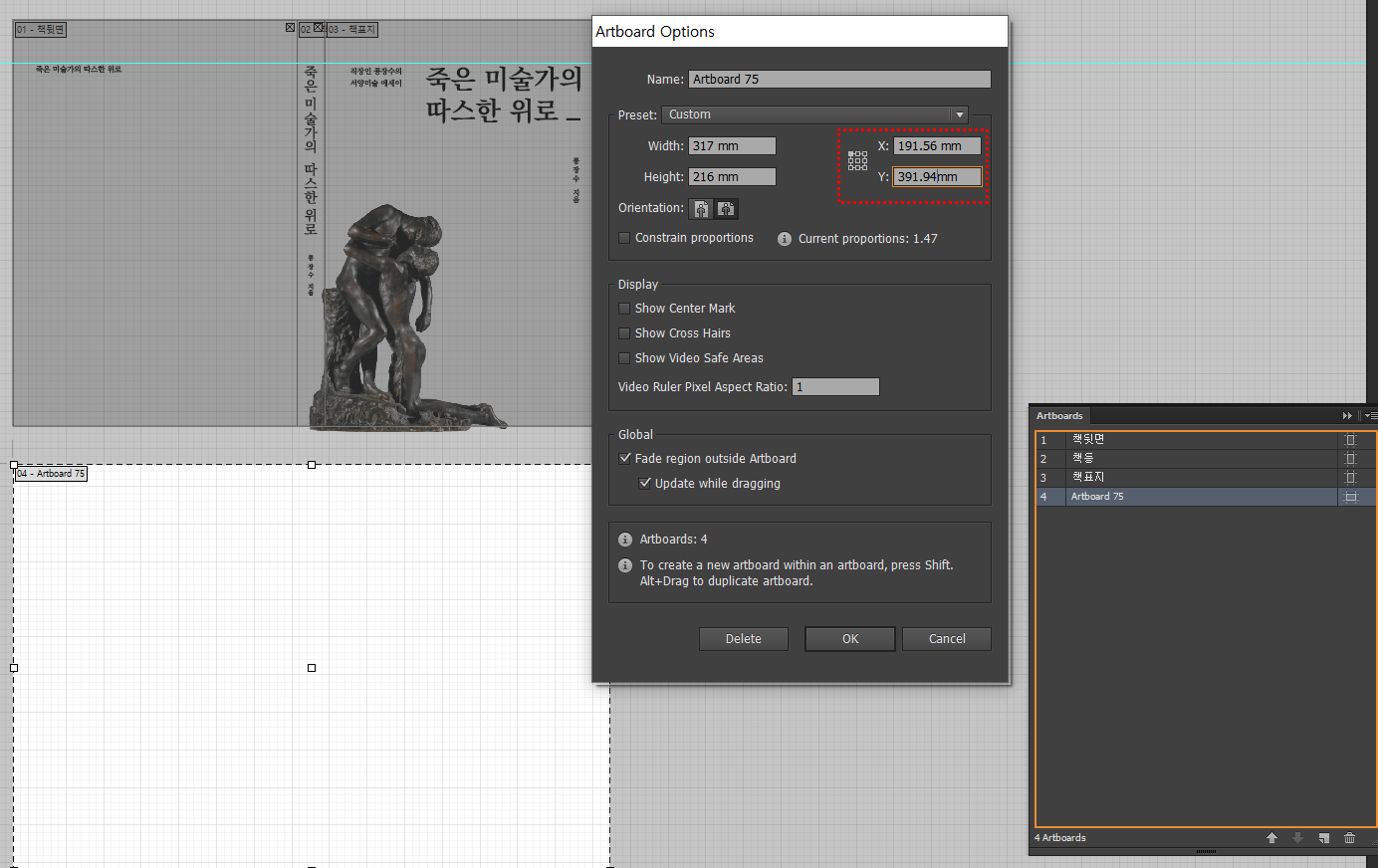
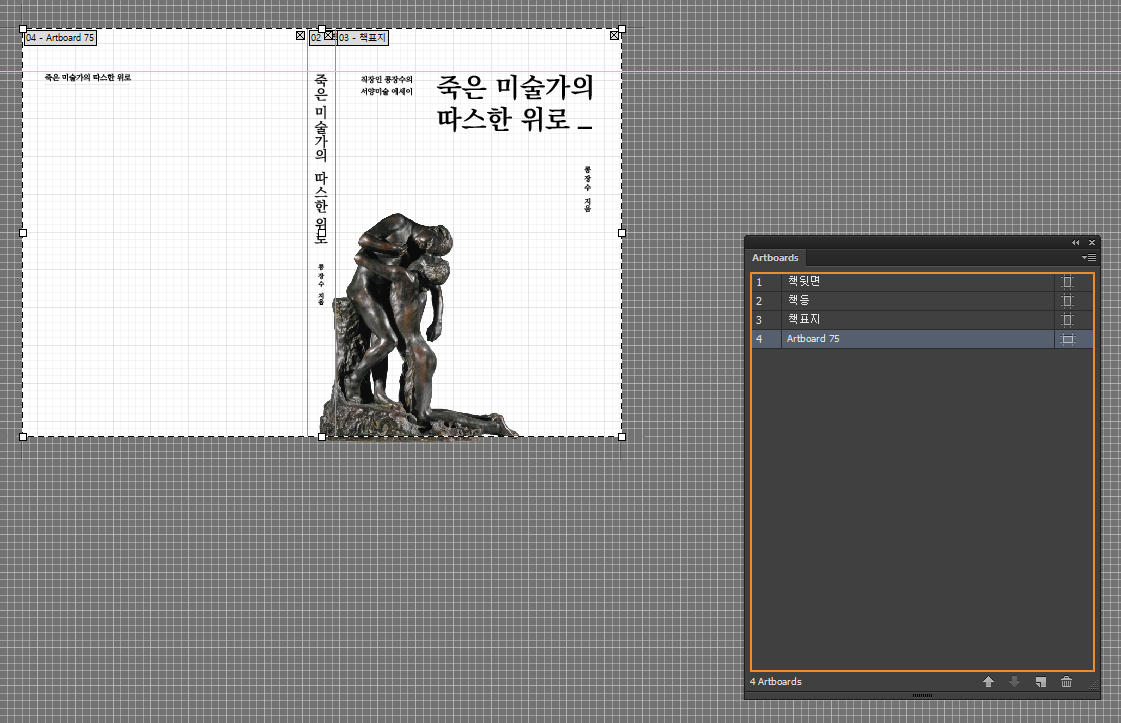
새로 만큼 아트보드의 X, Y 좌표에 바로 뒷표지의 X,Y 좌표를 입력함으로써 정확하게 포갤 수 있었습니다!
그러면 저장을 할 땐, 새로 만든 아트보드 번호, 제 경우에는 4번 아트보드인데요. 아래와 같이 저장할 때, 범위를 아트보드 4만 입력하고 pdf로 저장을 했습니다.

그리고 저장된 pdf 파일을 윈도에서 열어보니, 기다란 표지가 완성되었네요. 오늘 저도 처음 해보는 작업이고 헷갈리는 부분이 많아 열심히 고민해서 만들었습니다. 저처럼 시행착오를 줄이시라는 취지에서 포스팅을 했습니다.
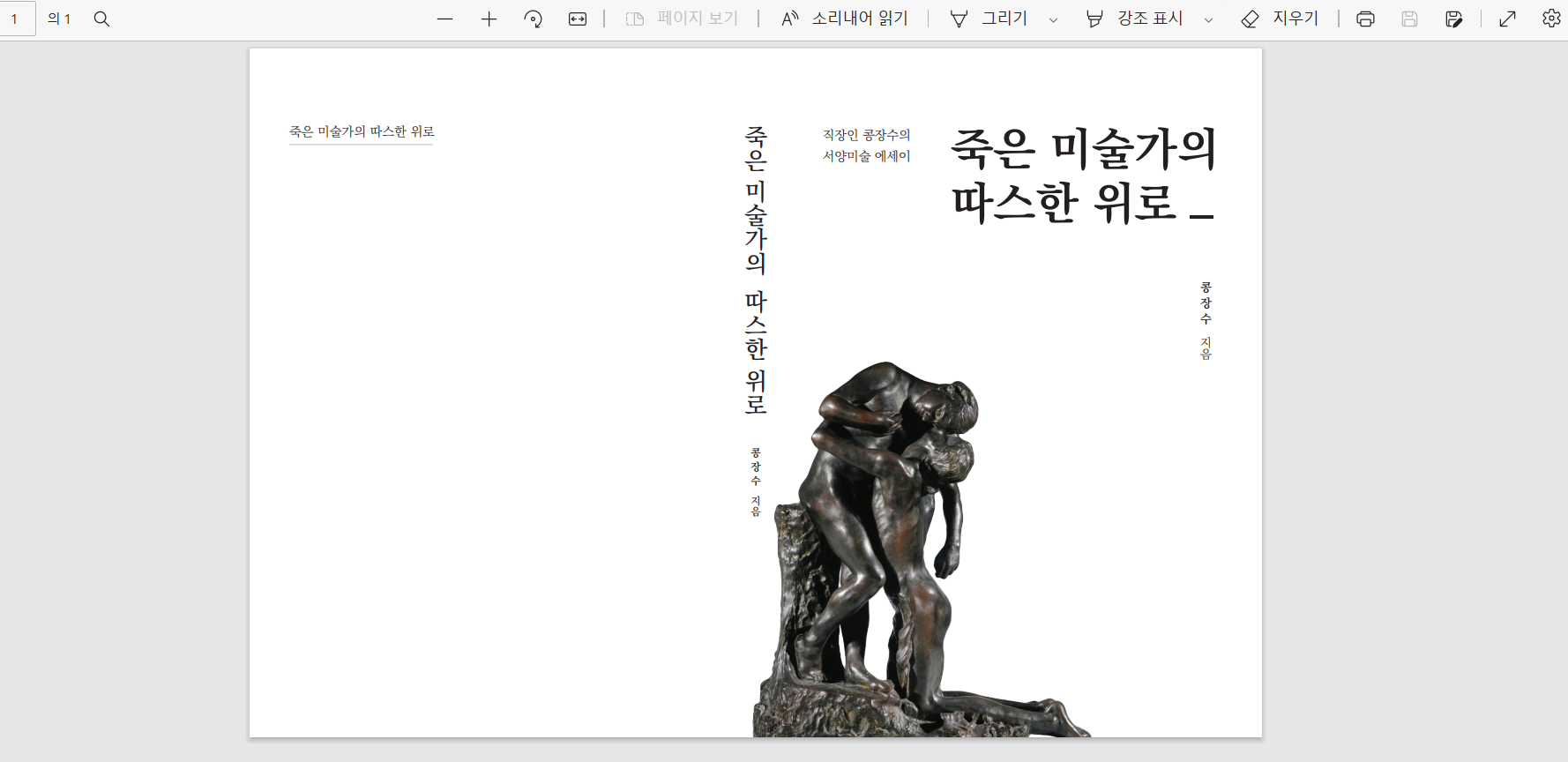
오늘 좌충우돌, 시행착오 많았지만 그대로 스스로 여러 번 시도하면서 결과물을 얻을 수 있었네요. 그럼 오늘 포스팅은 여기서 마치겠습니다.
부족한 제 블로그를 찾아주시고 읽어주셔서 감사합니다. 방문하시는 모든 분들에게 행복이 함께 하셨으면 좋겠네요. 저 좋은 글로 찾아뵐게요. 지난 발행글에도 혹시 도움이 될 만한 글이 있을지 모르니, 시간이 되신다면 함께 읽어주세요 ^_^
'책 만들기' 카테고리의 다른 글
| 인디자인에서 글꼴 한번에 다 바꾸는 방법!! (5) | 2023.02.08 |
|---|---|
| 내 손으로 직접 종이책 만들기 (부크크 종이책 도전기) / 인다지인 내지편집 방법 소개! (이미지 캡션 달기 + 스레드 끊기 등등) (1) | 2023.02.08 |
| 종이책 (국판 A5) 제작시 글자크기, 여백, 행간 , 자간 설정 방법 (3) | 2023.02.06 |
| 크몽에서 전자책 내기 (인디자인 작업 및 PDF 워터마크 넣기) (10) | 2023.02.06 |
| PDF 전자책 만들 때 주의할 점 (필독) (8) | 2023.02.01 |




댓글