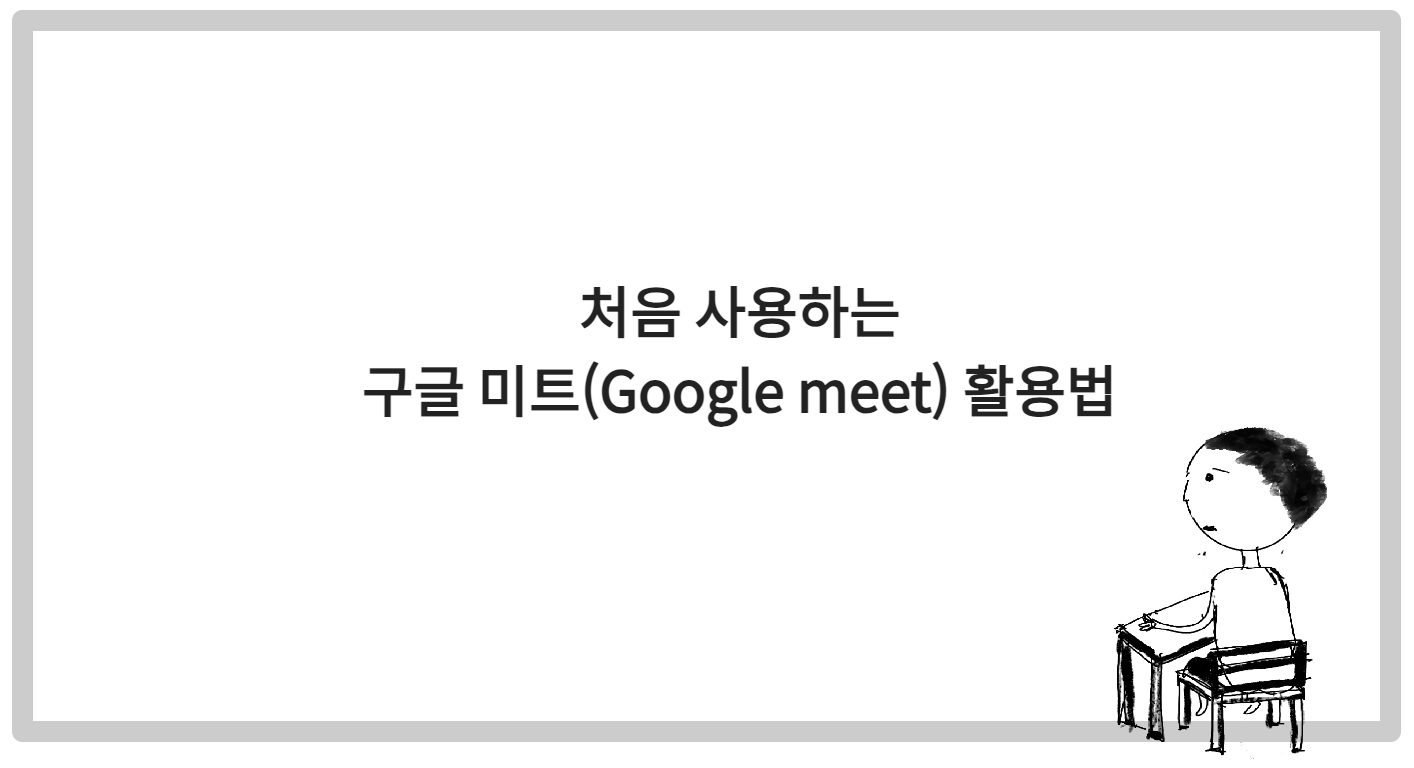
줌 (ZOOM) 대신 쓸만한 화상 미팅 애플리케이션, 구글 미트 (MEET)를 만나다
안녕하세요. 콩장수입니다.
오늘은 화상 미팅에 필요한 유용한 애플리케이션을 하나 소개하려고 합니다. 코로나 이후에 재택근무가 늘면서 비대면 업무가 많아졌는데요. 아니나 다를까 줌 (ZOOM)을 활용하여 대학강의를 하고, 회의를 하기도 하죠. 그리고 한때 메타버스라는 용어가 유행하더니 가상공간에서 직접 자리에 착석을 하거나 대화를 하고, 함께 수업을 듣는 플랫폼 (게더타운, 제페토 등)이 많이 생겨나더군요. 세상이 많이 바뀌었다는 걸 느낍니다. 현재는 줌을 활용하는 기업이나 단체가 참 많은데요. 다만 줌은 무료버전에서는 40분으로 제한이 되는데요. 1:1 미팅에서 조차 40분이 경과하면 요금을 내야 하는 어려움이 있습니다.
그래서 줌 대안으로 사용할 수 있는 애플리케이션이 있을 까, 고민하며 찾아보다가 발견을 한 것이 있는데요. 그건 바로 구글 미트 (Google Meet)인데요. 한번 천천히 살펴볼게요.
구글미트 무료버전의 경우에는 일단 1:1 미팅인 경우에는 24시간 동안 사용할 수 있지만, 3명 이상의 참여자가 있는 회의인 경우에는 이용시간이 1시간으로 제한시간이 있습니다. 그래서 1:1 미팅이 많은 회의인 경우에는 구글 미트가 비용 측면에서 유리합니다. 또 줌과 달리 크롬 브라우저에서 바로 실행할 수 있어서 프로그램을 직접 설치해야 한다는 부담도 조금은 적은 것 같아요. 그럼 한번 조금 자세히 살펴보도록 하겠습니다.
□ 구글 미트 (MEET) 들어가서 회의방 만드는 방법 (+ 예약)
크롬 브라우저 새창을 열면, 우측 상단에 아래와 같이 9개 짜리 점이 보이실 거예요. 클릭을 하시면 아래에 여러 프로그램이 쭉 보이는 데요. 카메라 모양의 아이콘 MEET를 클릭합니다.

그럼 아래와 같이 [구글 미트] 랜딩페이지을 볼 수 있는데요. 회의방을 개설하려면 아래 파란색 아이콘 [새회의]를 누릅니다.
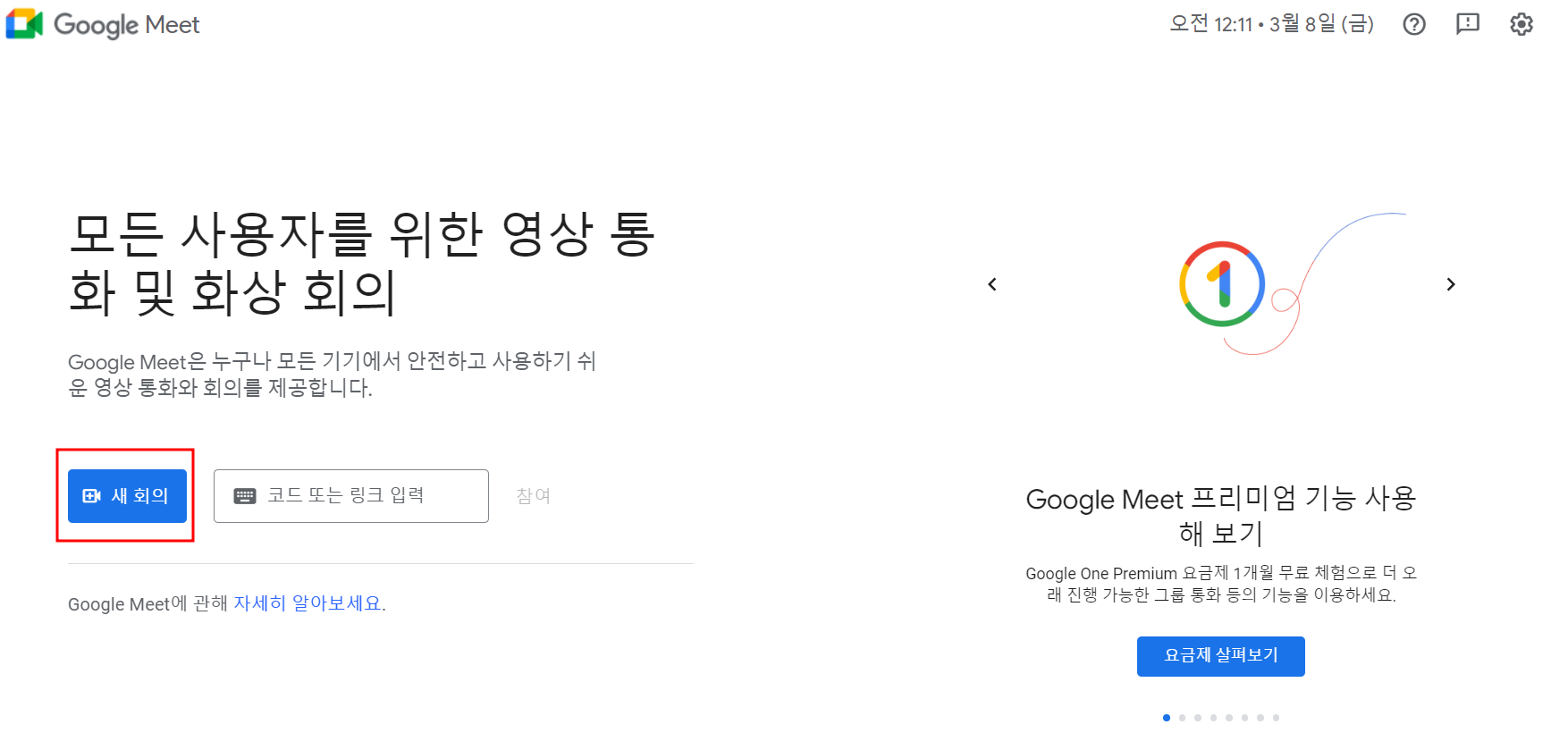
새 회의를 누르면 아래와 같이 3개의 하부 메뉴가 나타납니다. 지금 당장 회의방을 만들려면 [즉석 회의시작]을 누릅니다. 나중에 개최될 회의방을 미리 만들어놓고 싶다면, 구글 캘린더와 연동하여 만들어 놓을 수 있는데요. 저는 후자의 방법으로 한번 개설을 해보았습니다.
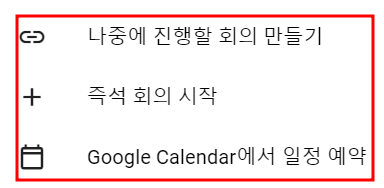
□ 구글 캘린더에 구글 미트 예약하는 방법
[구글 캘린더에서 일정예약] 버튼을 누르면 구글 캘린더 화면으로 넘어가는데요. 스케줄 일정 제목을 정하고, 시간대 영역을 설정합니다. 그 아래로 [Google Meet로 참여하기 버튼]이 만들어진 것을 볼 수 있는데요. 그 아래로 방 url이 만들어진 걸 볼 수 있으세요. 이건 향후 회의 참가자에게 링크를 발송하시면 됩니다. 시간 맞춰 들어오면 되는 것이죠.
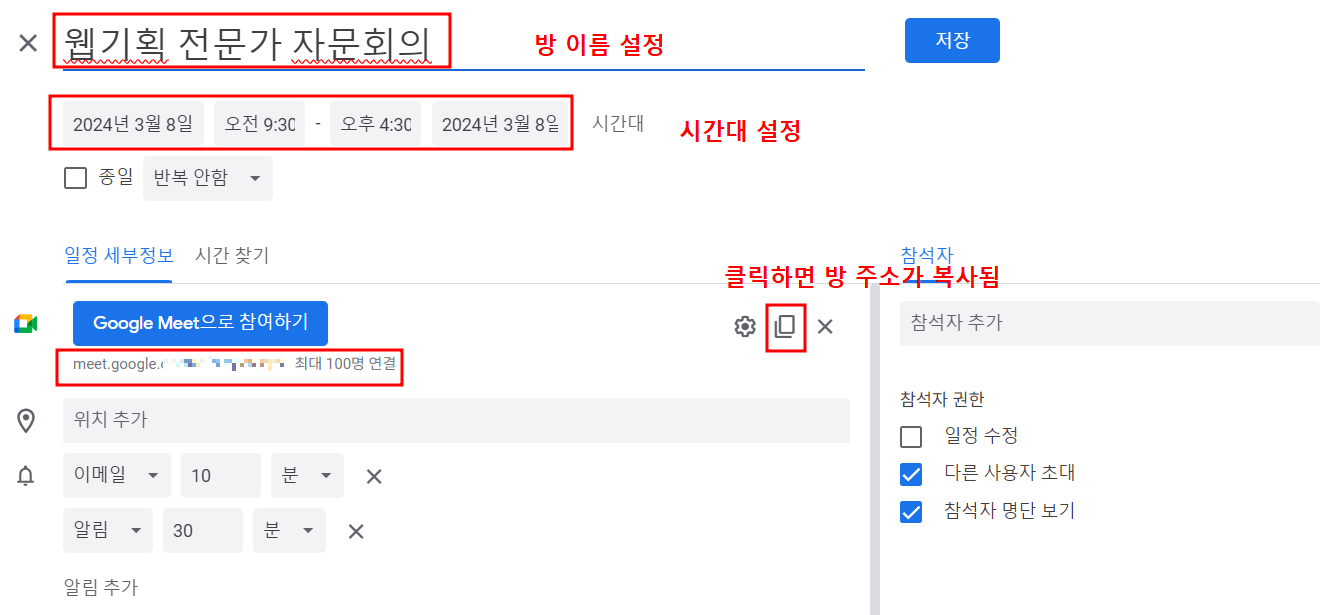
위 정보를 모두 입력하고 나니, 제 구글 캘린더에 방금 만든 구글미트 회상회의 일정이 만들어진 것을 볼 수 있습니다.
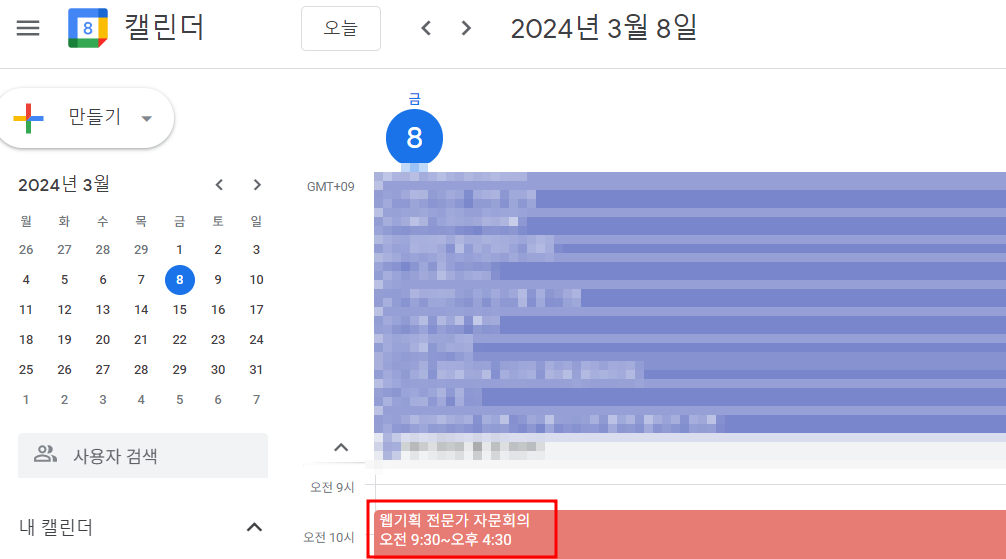
그리고 다시 구글 미트 랜딩페이지로 넘어오니, 오른쪽에 방금 만든 회의방 이름과 시간이 표기가 되네요. 시간이 표기되어 있긴 하지만, 회의 참여를 누르니 들어가지긴 하더라고요.
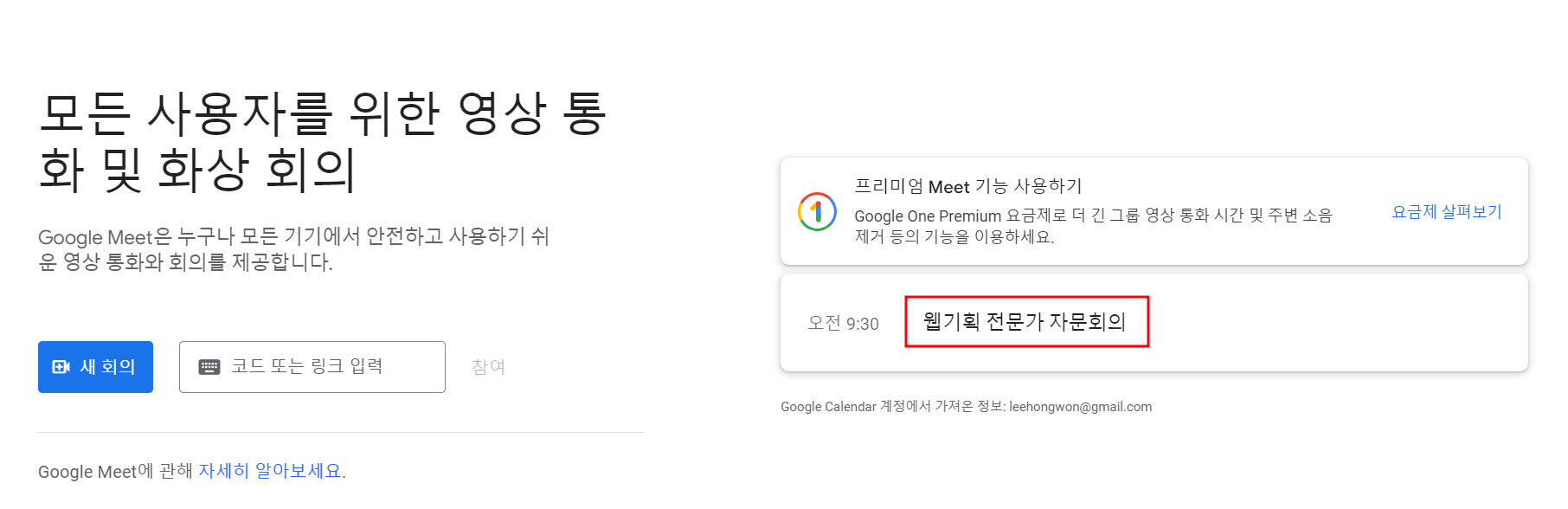
□ 구글 미트 실제 사용화면
마이크와 카메라를 허용하고, [지금 참여하기]를 눌러보았습니다. [발표하기] 버튼이 궁금하실텐데요. 이건 발표자가 화면을 공유할 때 쓰는 기능입니다. 예컨대, 얼굴 보고 얘기하는 것이 아니라, PPT와 같은 발표 자료가 준비되어 있다면 이것을 함께 공유하고 자료 화면을 보면서 발표를 할 때 사용합니다.
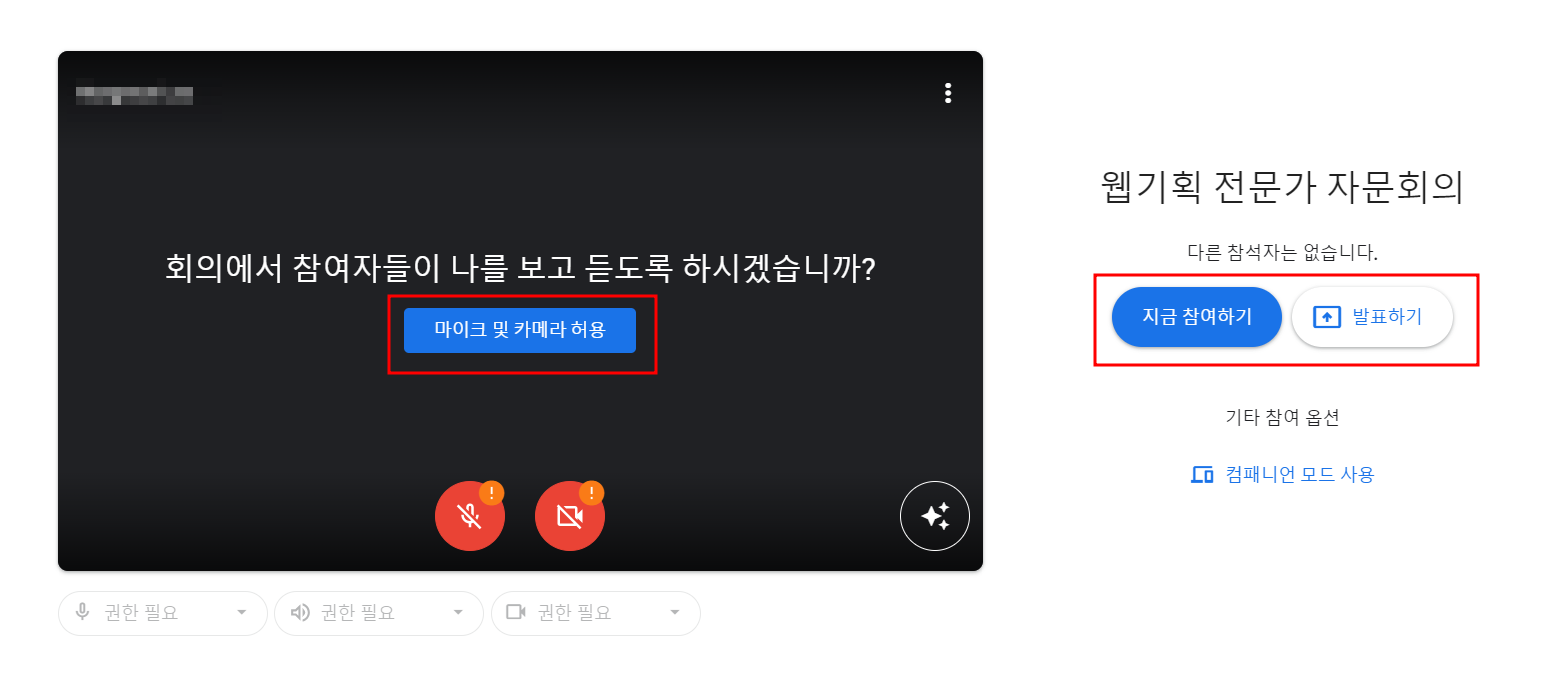
○ 구글 미트 화면 공유 방법
[발표하기]를 누르면 공유할 창을 선택합니다. 크롬 창의 특정 탭을 공유할 수도 있고, 열려있는 창 단위로 설정할 수도 있어요. 저는 창으로 공유하는 것을 선택해 봤습니다.
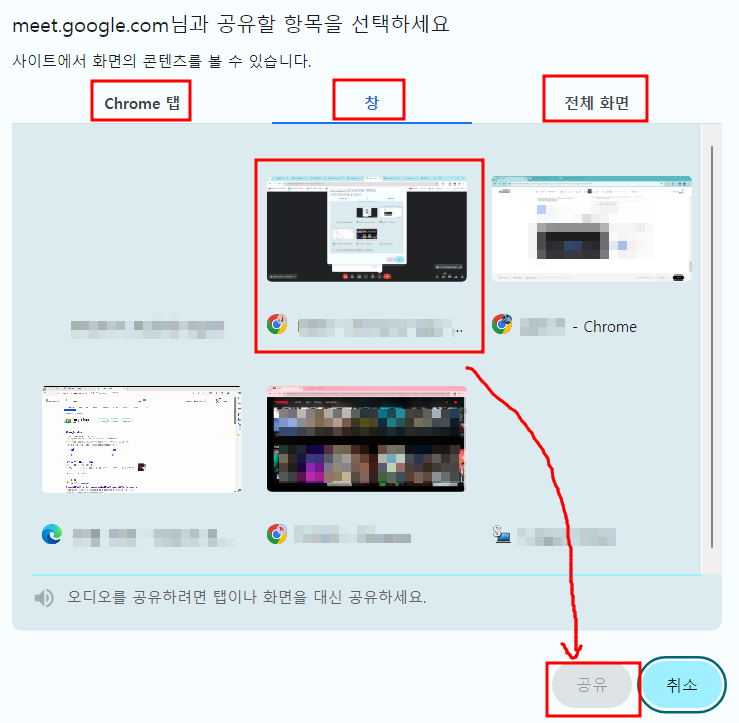
○ 회의 참가자 배경 및 복장 설정
카메라를 켜두면 조금 민망하기도 하지요. 특히 집에서 접속을 하시는 분은 집안 살림이 고스란히 드러나서 꺼려하시는 분들도 많으시더라고요. 구글 미트도 줌과 마찬가지로 배경화면을 직접 지정하거나, 필터를 주어 흐림효과를 줄 수도 있고요. 특히 자신의 얼굴에 모자나 선글라스, 해적 복장 등 재미있게 바꿀 수가 있어요. 저는 해적 복장으로 적용해 보았습니다.
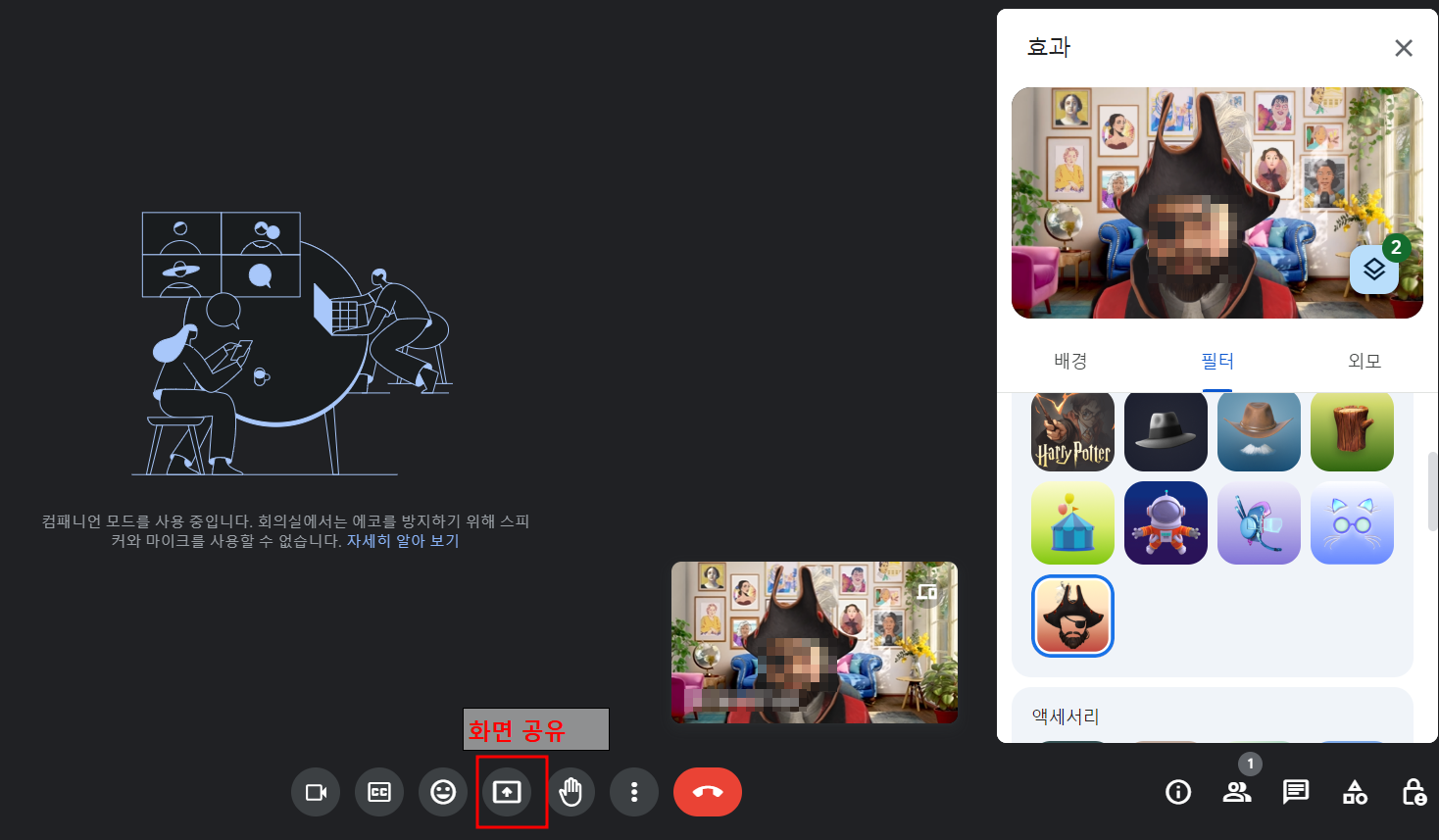
화면 공유가 되는 장면을 가져와 보았습니다. 잘 되고 있지요? 해적으로 변신한 발표자가 창을 공유하며 함께 보면서 설명을 하고 있네요!!
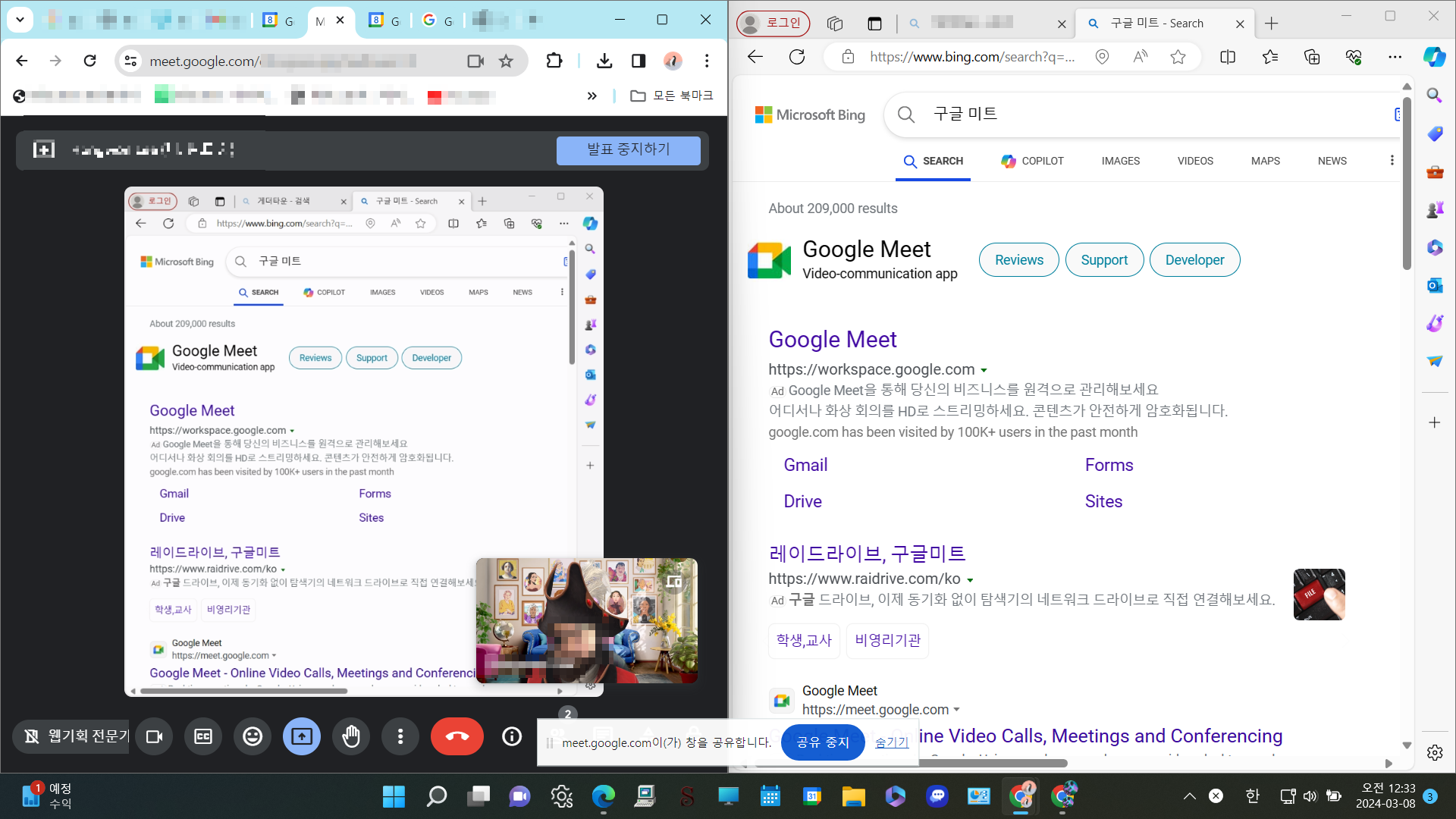
○ 구글 미트 채팅 기능
회의 중 채팅 기능도 있는데요. 아래 하단에 붉은색 박스 영역을 클릭하면 채팅이 가능합니다. 여기에는 공유할 자료가 있다면 링크를 걸어서 공유하거나, 참가자의 질문을 받는 용도로 사용하실 수 있겠네요.
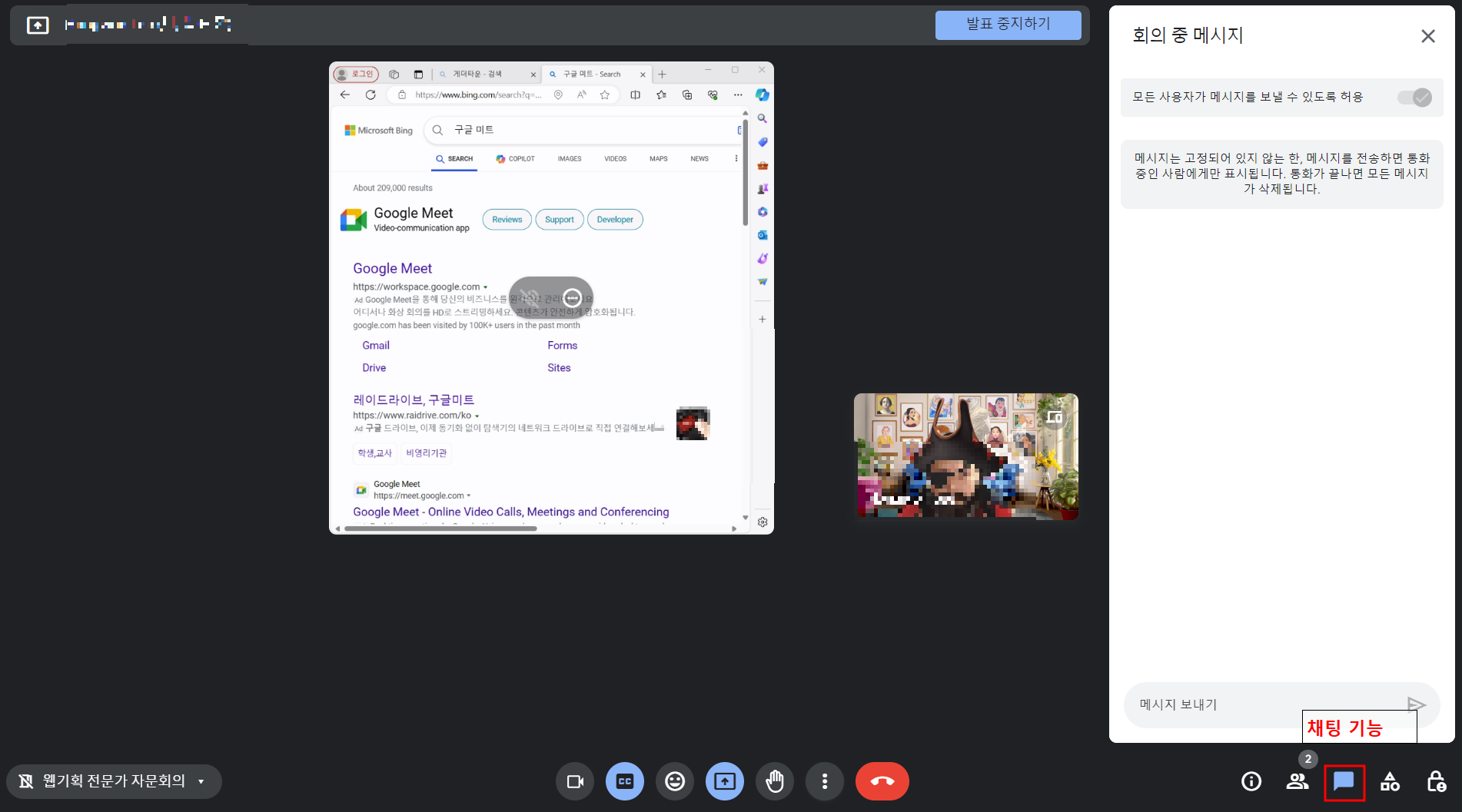
○ 구글 미트 부가기능 (feat. 화이트보드)
부가기능도 있는데요. 아이디어를 함께 공유하기 위해 화이트보드를 사용할 수도 있지요. 화이트보드를 누르면 큰 백지화면이 참가자와 함께 링크로 공유되면서 브레인스토밍을 할 수 있는 것이죠. 단 녹화나 실시간 스트리명은 유료 서비스라 무료 버전에서는 적용이 안되네요.
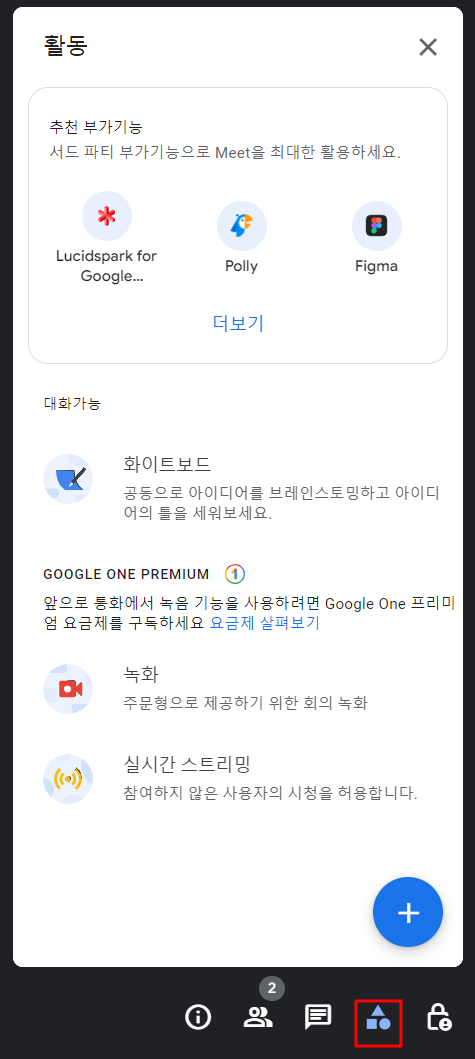
구글 미트는 1:1 화상 회의를 할 때 시간제한에서 비교적 자유롭다는 점은 줌에 비해서 강점인 것 같아요. 저도 1:1 화상 회의가 잡혀 급하게 알아보았는데요. 구글 캘린더와 구글 KEEP, Gmail을 사용하는 저로서는 오히려 호환성 측면에서 활용도가 좋은 것 같아요. ㅎㅎ 그럼 오늘 포스팅은 이만 마치겠습니다.
부족한 제 블로그를 찾아주시고 읽어주셔서 감사합니다. 방문하시는 모든 분들에게 행복이 함께 하셨으면 좋겠네요. 더 좋은 글로 찾아뵐게요. - 콩장수 올림 -
'콩장수랑 배우는 Office 프로그램 필수 꿀팁' 카테고리의 다른 글
| 챗GPT에서 만든 엑셀(csv) 파일 한글 깨질때 초간단 꿀팁 (35) | 2024.12.13 |
|---|---|
| 한글 프로그램 사용할 때, 알아두면 좋은 꿀팁 공개 (3) | 2024.04.27 |
| 아이패드 화면녹화 하는 방법 (목소리 동시녹음) (2) | 2024.02.05 |
| OBS 녹화화면 비율 변경하는 초간단 꿀팁 (feat. PPT 화면비율 변경) (3) | 2024.01.02 |
| 엑셀에서 지정한 [표이름]을 변경하거나 삭제하려면? (4) | 2023.12.16 |




댓글