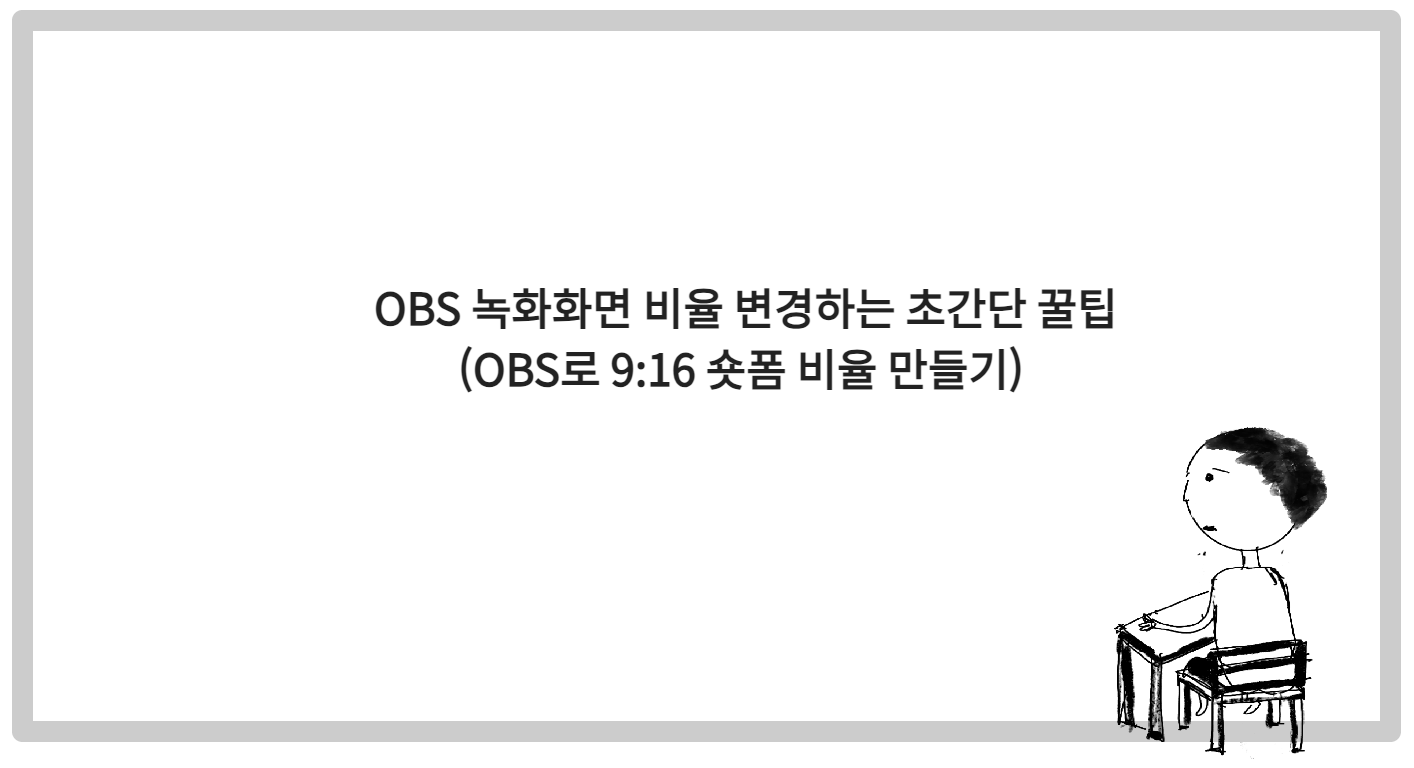
OBS 가로 세로 비율을 가장 쉽게 변경하는 법 (숏폼 화면으로 바꾸기)
안녕하세요. 콩장수입니다.
오늘은 OBS 녹화프로그램 화면 비율을 변경하는 방법을 알려드리려고 하는데요. OBS는 컴퓨터 화면을 보면서 강의 녹화를 할 때 유용한 무료 프로그램으로 널리 사용되고 있는데요. 가로, 세로 비율이 16:9가 기본적인 값으로 지정이 되어있습니다. 그래서 지금까지 당연히 이 비율로 사용해야 한다고 여기고 있었는데요. 그런데 요즘은 틱톡, 유튜브 숏츠, 인스타 릴스 등 숏폼 영상이 대세를 이루는 까닭에 OBS에서 제작하는 영상도 숏폼 비율로 맞출 수 없을까 고민하게 된 것이죠.
그런데 OBS에도 화면 비율 설정이 가능하답니다. 아래 화면처럼 현재 제 OBS 영상 화면은 해상도가 가로 1920 px X 세로 1080 px로 지정이 되어있는데요. 이를 가로 세로 비율로 환산하면 16:9로 나옵니다. 이것을 이제 숏폼에서 많이 이용하는 비율은 9:16으로 바꾸어보려고 합니다. 그럼 시작해 볼게요!
□ OBS 녹화화면 비율 설정 방법
[파일] → [설정]
먼저 OBS 프로그램 화면 상단에 [파일]을 누릅니다. 그러면 하위 메뉴에서 [설정]이 나오는데요. 클릭을 합니다.
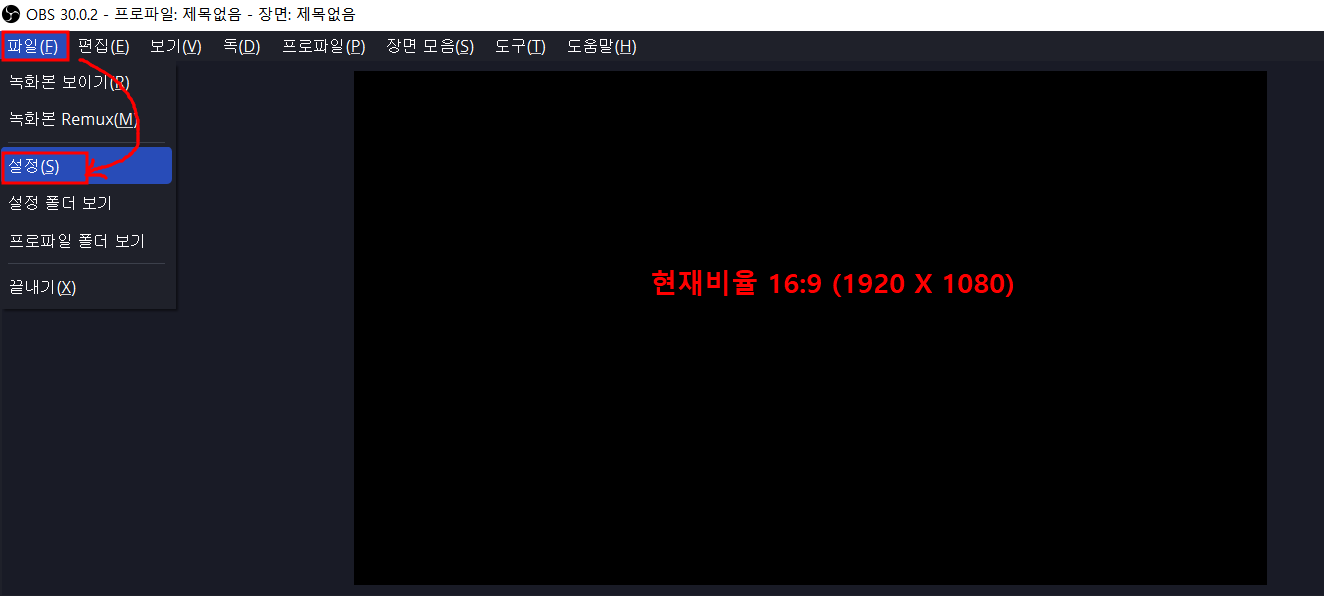
[비디오] → [기본해상도], [출력해상도]
그럼 아래와 같이 설정창이 뜨는데요. 좌측 메뉴에 보면 [비디오] 메뉴를 보실 수가 있으세요. 여기를 클릭하면 아래 화면과 같이 기본해상도와 출력해상도를 보실 수가 있으세요. 현재 설정된 1920 X 1080을 이제 가로, 세로를 바꾸어 1080 X 1090으로 숫자를 입력해서 변경해 주시면 됩니다. (처음 옆에 드롭바를 누르니 원하는 화면 비율이 안 나와서 어떻게 변경하나 한참을 고민했네요. 직접 키보드로 숫자를 입력하면 된다는 사실! )

직접 숫자를 입력해 줬더니, 옆에 화면비율이 저절로 9:16으로 변경된 것을 보실 수 있습니다.
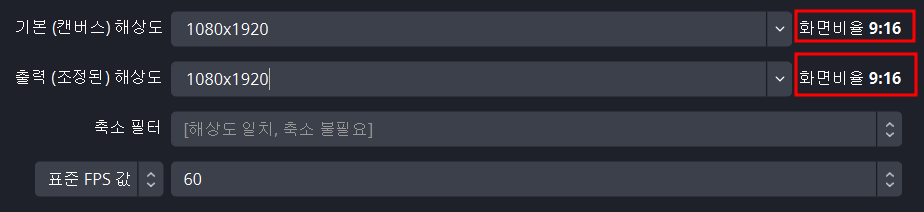
그럼 적용된 OBS 화면에는 어떻게 나오나 볼까요? 바로 검은색 영역이 OBS에서 녹화되는 전체영역을 의미하는데요. 가로, 세로 비율이 9:16인 길쭉한 직사각형 형태로 나왔네요.
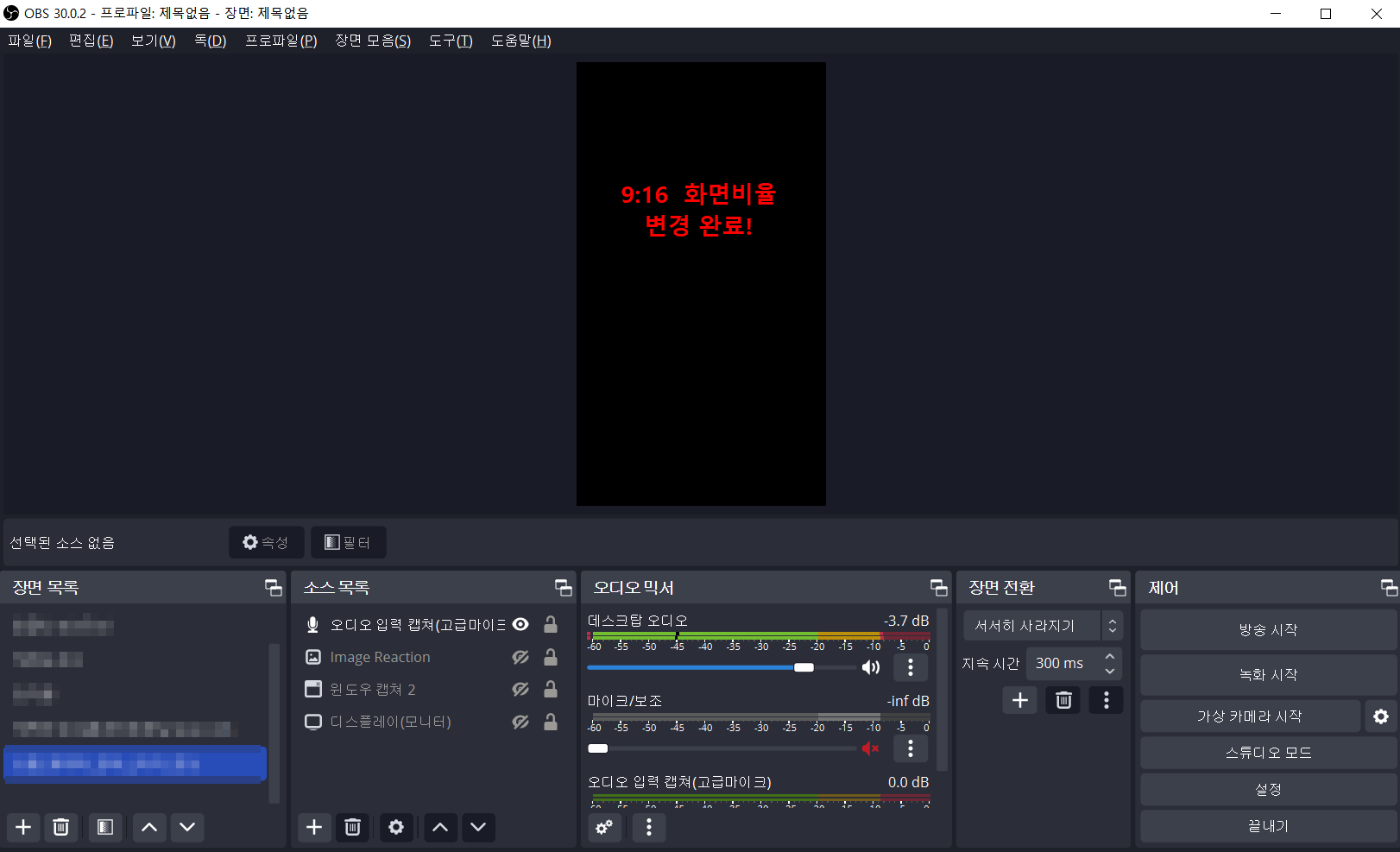
□ PPT 화면 비율 변경 (PPT 화면 숏폼 비율 9:16으로 바꾸기)
추가적으로 PPT 화면비율 변경 방법도 알려드릴게요. OBS를 주로 강의 영상을 촬영하시기 위해 찍는 분들이 많을 거예요. 보통 PPT 화면을 보여주면서 강의를 하실 텐데요. 그럼 PPT 화면비율도 숏폼 비율인 9:16으로 맞추는 것이 용이해 보이는데요. PPT 화면비율도 변경을 하실 수 있답니다.
[디자인] → [슬라이드 크기] → [사용자 지정 슬라이드 크기]
먼저 상단 메뉴에 에 [디자인]을 클릭하면 세부 메뉴인 [슬라이드 크기] 를 누르고 하단에 나오는 사용자 지정 슬라이드 크기를 누릅니다.
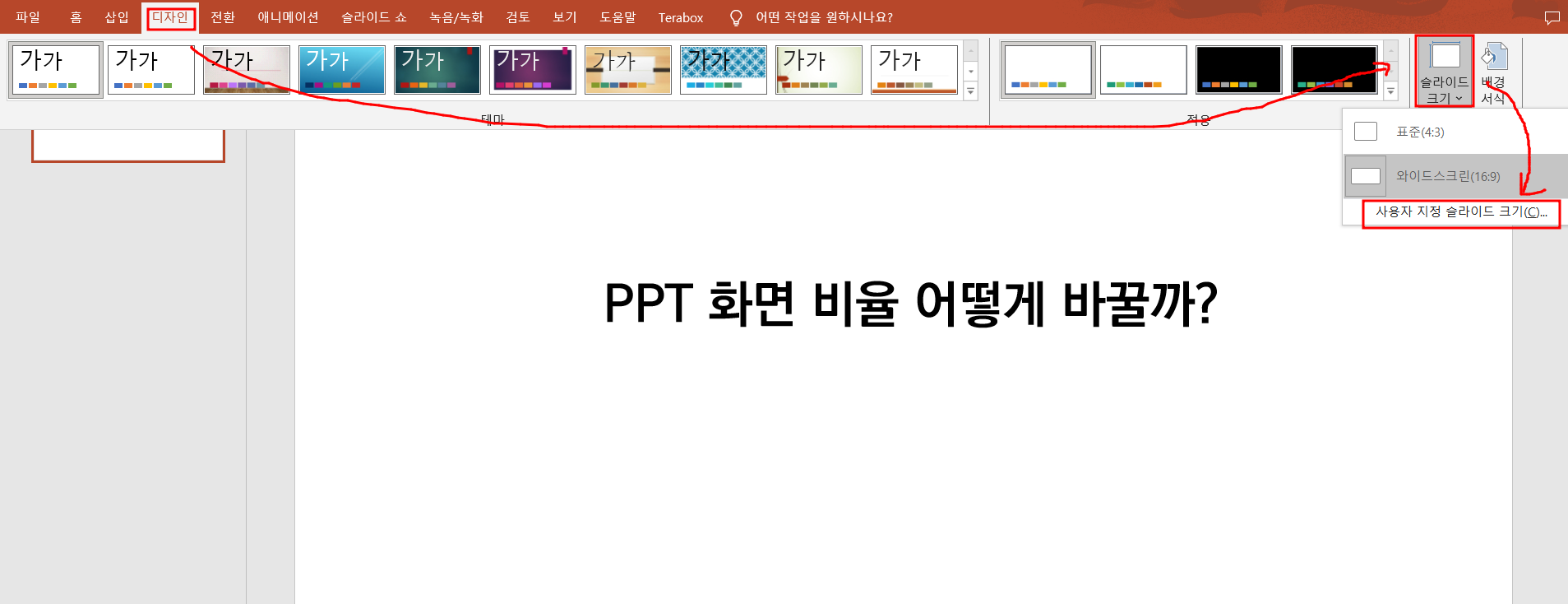
그러면 아래와 같은 화면이 나타나는데요. [슬라이드 크기]를 사용자지정으로 설정하고, 너비를 9, 높이를 16으로 변경을 했습니다.
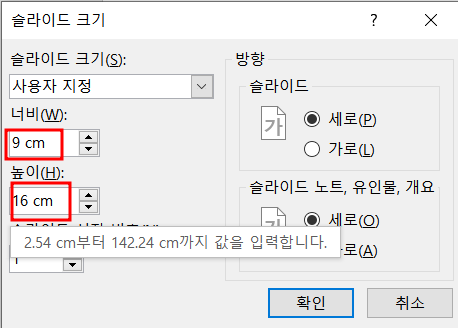
확인버튼을 눌러보니, 아래처럼 화면이 나오네요
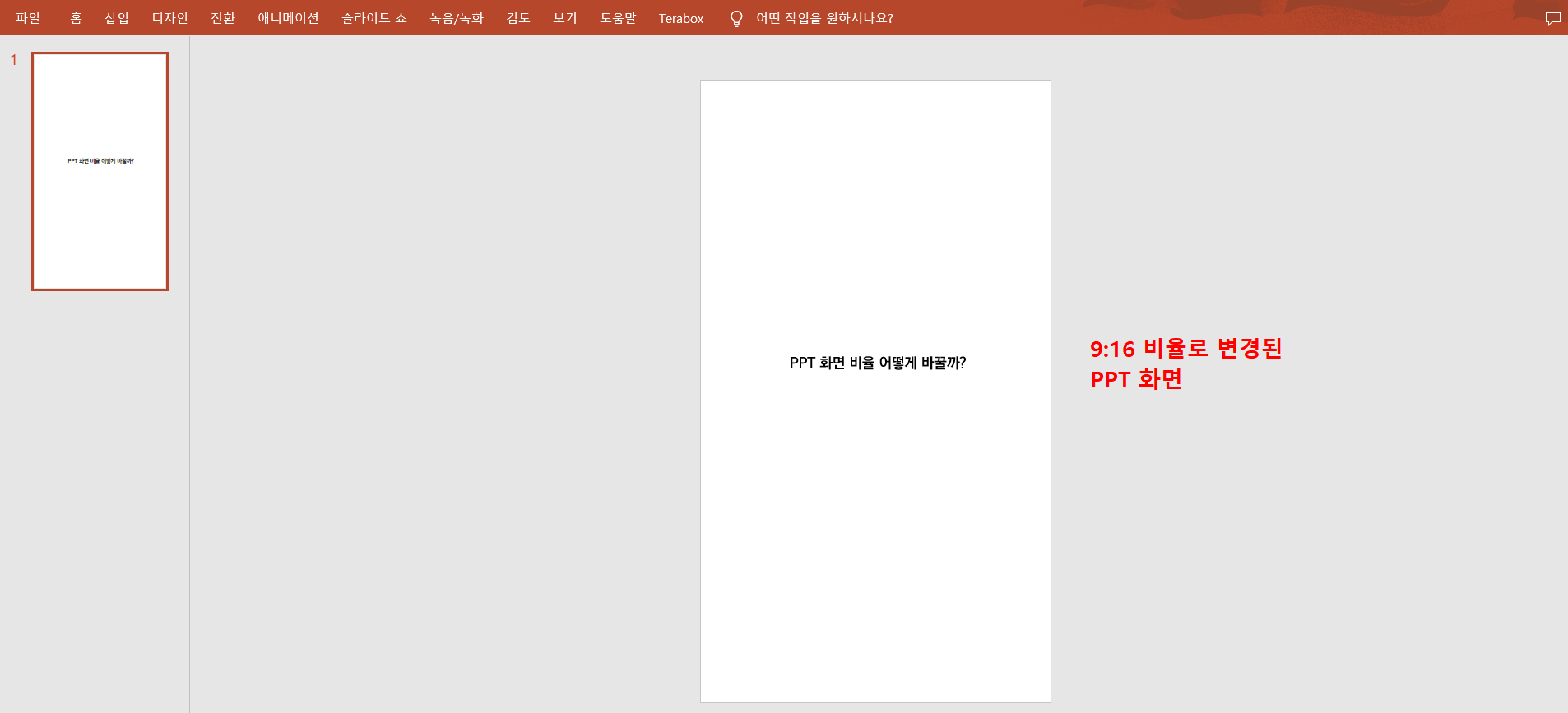
이 PPT를 OBS 프로그램에서 윈도우캡처에 연결을 시키면 아래처럼 OBS 녹화화면에 딱 맞는 크기로 나오게 되었네요!!

안 해보면 어렵지만, 알고나면 쉽지요. OBS 영상을 통해서 숏폼을 혹시 기획하시는 분들에게 도움이 되었으면 좋겠네요. ^_^
부족한 제 블로그를 찾아주시고 읽어주셔서 감사합니다. 방문하시는 모든 분들에게 행복이 함께 하셨으면 좋겠네요. 더 좋은 글로 찾아뵐게요. - 콩장수 올림 -
'콩장수랑 배우는 Office 프로그램 필수 꿀팁' 카테고리의 다른 글
| 처음 사용하는 구글 미트(Google meet) 활용법 (3) | 2024.03.08 |
|---|---|
| 아이패드 화면녹화 하는 방법 (목소리 동시녹음) (2) | 2024.02.05 |
| 엑셀에서 지정한 [표이름]을 변경하거나 삭제하려면? (4) | 2023.12.16 |
| PDF문서 아크로바트(Acrobat)로 메모 넣기 + 마스킹(내용 지우기) (5) | 2023.12.06 |
| PPT에서 글꼴 한 번에 바꾸기 + PPT에 폰트 포함시키기 (4) | 2023.12.02 |




댓글