
PPT 글꼴을 한 번에 바꾸는 꿀팁 + PPT에 폰트 첨부하기 (이렇게 쉽다고?!)
□ PPT 파일 글꼴 한번에 바꾸기
이런 경우가 많죠. 예쁜 서체를 고르고 골라서 예쁜 PPT를 만들었는데, 막상 열어보는 사람에게는 그 글꼴이 없는 경우가 허다하죠. 그래서 보통은 PPT 파일을 PDF로 저장해서 저장하시는 분들도 많이 계시는 것 같아요. 하지만 ppt 원본을 제출해야 하는 경우도 많지요. 이번 블로그에서는 열심히 작성한 PPT의 글꼴을 한번에 바꾸는 방법을 소개해드리려고 해요.
○ 한번에 바꾸는 초간단 방법 (메뉴 위치)
PPT 파일을 열면 아래처럼 나오는데요. 위에 메뉴에 보면 [홈]이라고 보시실 거예요. 이걸 누르면 하단 오른쪽 메뉴에 작게 [바꾸기]이라고 보시일 거예요. 아래 그림에 위치를 표시해 두었습니다. 바꾸기는 단어를 바꿀 때 주로 사용하지만, 글꼴 바꾸기도 된다는 사실 모르는 분들이 많더라고요. 바꾸기를 누르면 드롭박스로 [글꼴바꾸기]가 나타납니다. 이것을 눌러줍니다. [홈] → [바꾸기] → [글꼴바꾸기]

○ PPT 글꼴 전체바꾸기
저는 KoPubWorld 폰트를 사용하는데, 자료를 받으시는 분들은 이 글꼴이 없는 분들이 많더라구요. 그래서 저는 기본적으로 사용하는 글꼴인 맑은 고딕으로 바꾸려고 합니다.

[현재글꼴]을 선택하고 나면 [새 글꼴]을 원하는 글꼴로 바꾸면 됩니다. 저는 맑은 고딕을 선택했습니다. 그러니까 [KopubWorld돋움체 Bold] → [맑은 고딕]으로 바꾼다는 명령인 것이죠.



글꼴이 비슷해서 큰 차이가 없네요. ㅎㅎ 다행입니다.
변경하고 난 이후에 레이아웃이 조금 흐트러질 수 있으니, 변경 후에 자료를 다시 한번 다듬는 것 잊지 마시고요!
□ PPT 파일에 폰트 포함하는 방법 (다른 사람이 같은 폰트로 편집할 수 있게 하려면)
글꼴을 바꾸면 내가 애써 만든 디자인이 훼손되는 것을 걱정하시는 분들도 많을 것 같아요. 그래서 PPT에 직접 폰트를 넣어서, 폰트를 훼손시키지 않는 방법을 알려드리려고 합니다.
○ PPT에 글꼴 첨부하기
[파일] → [더 보기] → [옵션]
PPT에 글꼴을 첨부하는 방법은 아래와 같은데요.
상단 메뉴창에서 [파일]을 누르시면 아래와 같은 화면이 나올 거예요.

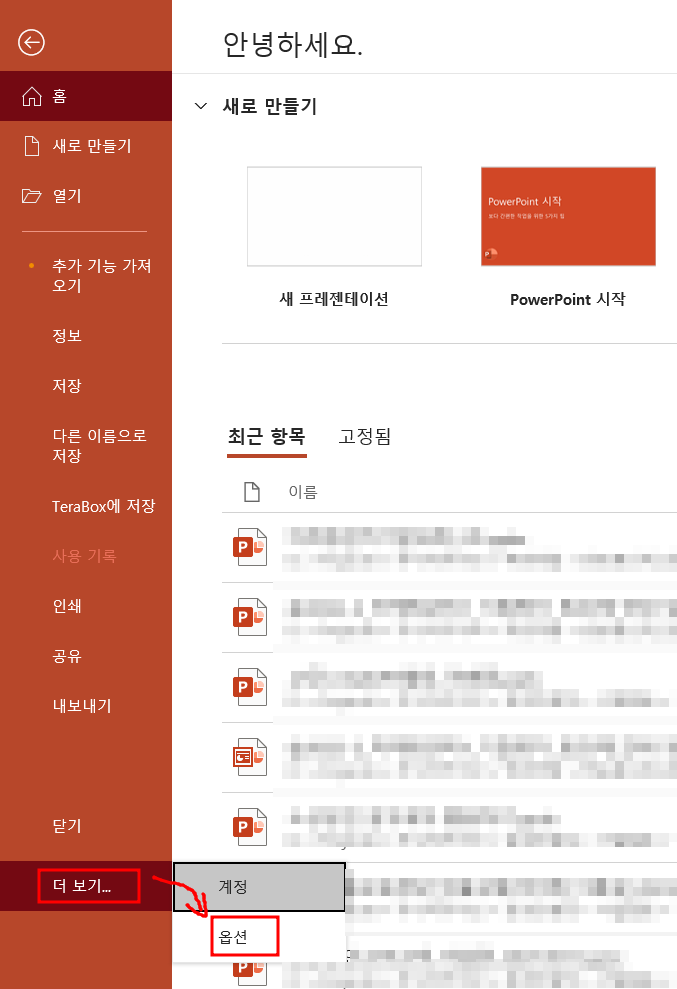
[옵션] → [저장] → [파일의 글꼴을 포함]
[옵션]을 누르면 아래와 같은 창이 열립니다.
왼쪽 메뉴에 보면 [저장]을 클릭하면 아래 화면이 나타나는데요.
아랫부분 붉은 박스 영역을 보시면 [파일의 글꼴을 포함] 이 체크가 되어있다면 문서에 글꼴이 포함되는 건데요. 근데 2가지 종류가 있습니다.
- 프레젠테이션에 포함되는 문자만 포함 (파일크기를 줄어듬)
- 모든 문자 포함 (다른 사람이 편집할 경우 선택)
1번의 경우에는 문서의 편집 없이 문서를 보기만 하실 경우 사용하면 되는데요. 옆에 친절하게 설명이 나온 것처럼 파일 용량을 줄일 수 있습니다.
2번의 경우는 이 PPT파일을 가지고 다른 사람이 편집을 할 경우에 사용하면 된답니다.
대학에서 팀별 과제가 나오는 경우, 함께 문서작업을 해야 할 경우가 많지요. 이런 경우는 2번을 선택하시면 됩니다.
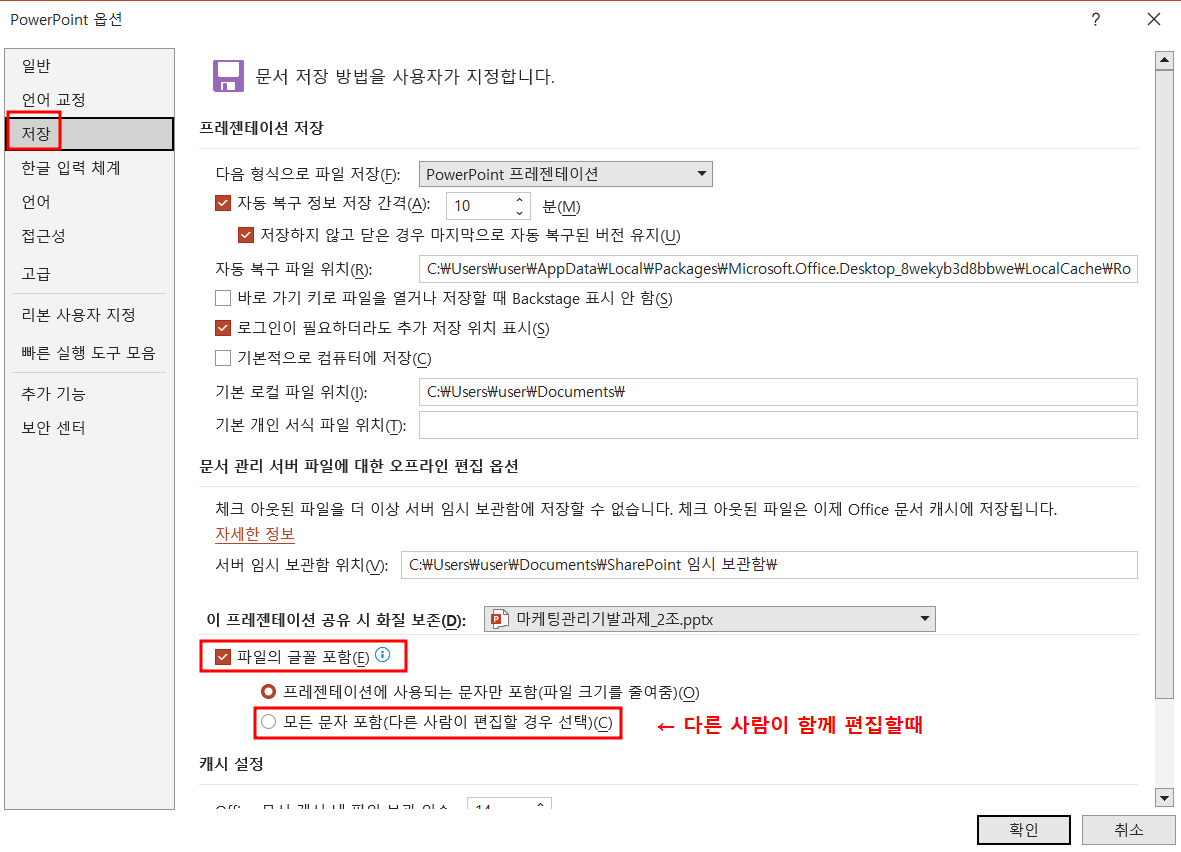
(+깨알정보) 공동작업 시 꿀팁 소개
요즘은 구글 문서나 구글 스프레드를 통해서 공동작업을 하는 경우가 많은데요. 구글 문서를 공유해서 함께 작업하는 방법은 다른 블로그에서 안내해 드리겠습니다
부족한 제 블로그를 찾아주시고 읽어주셔서 감사합니다. 방문하시는 모든 분들에게 행복이 함께 하셨으면 좋겠네요. 더 좋은 글로 찾아뵐게요. - 콩장수 올림 -
'콩장수랑 배우는 Office 프로그램 필수 꿀팁' 카테고리의 다른 글
| 엑셀에서 지정한 [표이름]을 변경하거나 삭제하려면? (4) | 2023.12.16 |
|---|---|
| PDF문서 아크로바트(Acrobat)로 메모 넣기 + 마스킹(내용 지우기) (5) | 2023.12.06 |
| 프로크리에이트로 초간단! 움직이는 그림(GIF) 파일 만들기 (5) | 2023.08.21 |
| 유튜브 쇼츠, 인스타 릴스 비율 및 사이즈 설정방법 (feat. 프리미어프로) (10) | 2023.08.10 |
| 맥북에서 외장하드로 파일이동이 안 될 때 (19) | 2023.05.24 |




댓글
콩장수님의
글이 좋았다면 응원을 보내주세요!
이 글이 도움이 됐다면, 응원 댓글을 써보세요. 블로거에게 지급되는 응원금은 새로운 창작의 큰 힘이 됩니다.
응원 댓글은 만 14세 이상 카카오계정 이용자라면 누구나 편하게 작성, 결제할 수 있습니다.
글 본문, 댓글 목록 등을 통해 응원한 팬과 응원 댓글, 응원금을 강조해 보여줍니다.
응원금은 앱에서는 인앱결제, 웹에서는 카카오페이 및 신용카드로 결제할 수 있습니다.