
안녕하세요.
초보 맥북 유저 콩장수입니다.
오늘은 맥북에서 외장하드를 사용하는 방법에 관한 포스팅을 하고자 합니다. 아마도 맥북을 처음 구입하시면 누구나 겪게 되실 것 같아서 제가 겪은 시행착오와 함께 설명을 드리려고 합니다.
맥북에서 외장하드에 파일 저장이 안 될 때
맥북에는 USB C타입의 단자가 있다
저는 주로 데이터 저장은 윈도우 노트북을 사용할 때부터 하드디스크를 사용했던 터라, 맥북에도 외장하드를 연결하려고 했습니다. 그런데 연결단자를 보니 USB를 꽂을 수 있는 구멍이 없더라고요. ㅜㅜ 좀 더 엄밀히 말하면, 우리에게 익숙한 USB는 A타입의 USB이고 맥북에는 USB C타입인 거죠.
역시 맥북은 저에게 계속해서 새로움을 주었습니다. 결국 저는 맥북의 연결단자인 C타입에서 여러 개의 A타입으로 연결할 수 있는 허브를 구입했습니다.
맥북은 외장하드 사용이 안된다?!
우려곡절 끝에 드디어 데스트탑(맥에서는 바탕화면을 의미합니다)에 외장하드 아이콘이 생성되었어요. 열어보니 외장하드에 있는 파일을 볼 수 있네요. 잘 되었구나 싶어, 맥북에서 외장하드로 파일을 옮겨보았습니다. 파일을 드래그해서 외장하드에 넣으려는 데, 뭔가 이상합니다! 계속 튕겨나더라구요. 도대체 왜?
결국 제가 알아낸 것은 하드디스크의 포맷 형태가 윈도우 기반으로 되어있어서 이것을 맥에서 호환가능한 형태로 변환하기 위해 새로이 포맷을 해야 한다는 것이었죠. 다행히 새로 산 외장하드라 저장된 데이터가 별로 없어서 바로 포맷을 진행하였습니다.
맥북에서 사용할 수 있는 외장하드로 포맷하기
맥북 화면 아래에 위치한 메뉴가 있는 위치를 독(Dock)이라고 하는데요. 여기에 위치한 파인더(Finder)를 아래의 화면처럼 클릭을 합니다.

파인더를 열어보시면 아래와 같은 화면이 나오는데요. 좌측 메뉴에 있는 [응용프로그램]을 눌러줍니다. 그러면 우측에 응용프로그램의 하위 메뉴가 나타나는 데, 여기를 살펴보면 아래 그림처럼 [유틸리티] 폴더를 눌러줍니다.

유틸리티 프로그램을 누르면 그 하위 메뉴로 [디스크 유틸리티]가 나타나는 데요. 이것이 바로 맥에 있는 내장하드와 주변장치인 외장하드 디스크를 관리하는 유틸리티입니다. 아래 화면의 노란색 박스에 있는 [디스크 유틸리티]를 눌러줍니다.

그러면 현재 내장된 하드디스크와 외장 하드디스크 이름이 왼쪽이 나타납니다. 외장 하드디스크를 맥북에 맞는 형태로 포맷해야 하기 때문에 외장하드디스크를 선택하고 마우스 우클릭을 합니다. 그러면 바로 옆으로 세부메뉴가 나타나는 데, [지우기]를 누립니다. 이것이 바로 포맷을 하는 메뉴입니다.
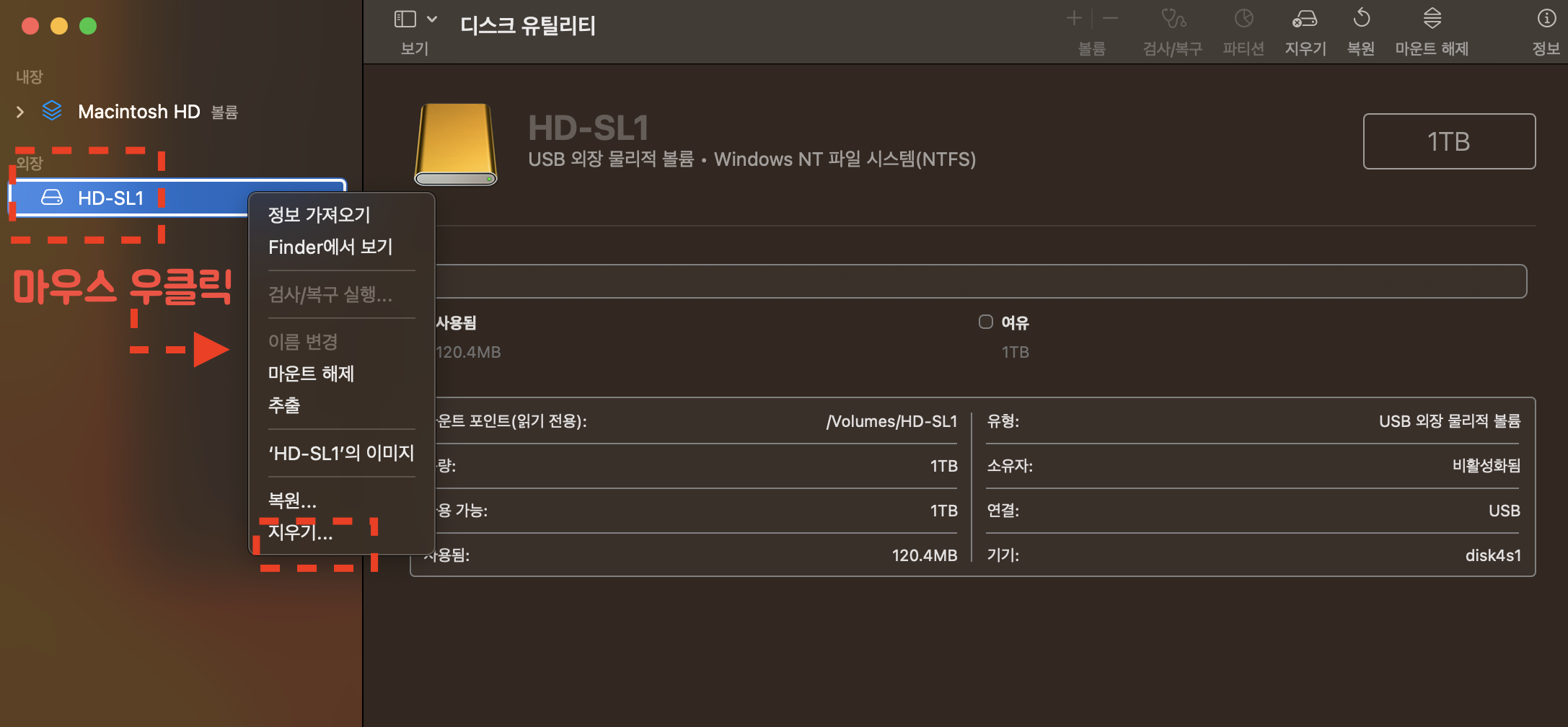
[지우기]를 클릭하셨다면, 포맷의 형태를 정해줘야 하는데요. 현재는 Windows NT 파일 시스템(NTFS)으로 되어있는데요. 이건 윈도우에서 사용할 수 있는 포맷형태라 이것을 변환해줘야 합니다. Mac OS 확장(저널링)을 누르시면 맥에서 사용가능하지만 윈도우에서는 호환이 되지 않는다고 합니다. ExFAT 포맷형태는 맥에서는 물론 윈도우에서도 함께 호환이 되는 형태라, 윈도우 노트북을 함께 사용하는 저에겐 ExFAT로 하는 것이 유리했지요. 그래서 저는 ExFAT로 선택을 하고 포맷을 했습니다.
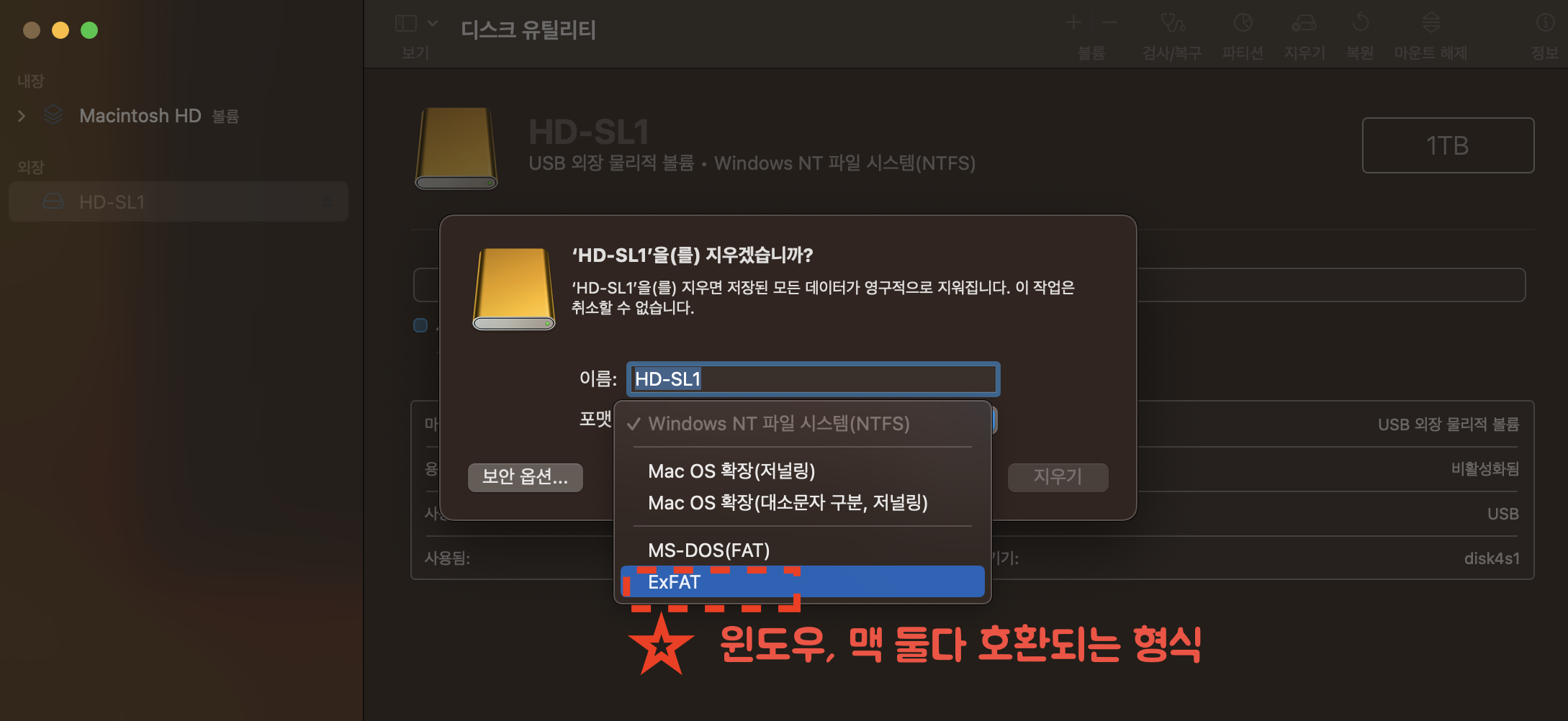
포맷을 하고 나니, 좀 전까지 파일을 넣으려고 하면 튕겨나갔던 하드디스크에 이동을 원하는 파일을 드래그해서 집어넣으니 쏙쏙 잘 들어갑니다. 일단 오늘도 맥북에 대해서 하나 배우고 갑니다. 매일 하나씩 공부하다 보면 어느새 맥북 도사가 되어있겠지요?
부족한 제 블로그를 찾아주시고 읽어주셔서 감사합니다. 방문하시는 모든 분들에게 행복이 함께 하셨으면 좋겠네요. 더 좋은 글로 찾아뵐게요. 지난 발행글에도 혹시 도움이 될 만한 글이 있을지 모르니, 시간이 되신다면 함께 읽어주세요 ^_^
'콩장수랑 배우는 Office 프로그램 필수 꿀팁' 카테고리의 다른 글
| 프로크리에이트로 초간단! 움직이는 그림(GIF) 파일 만들기 (5) | 2023.08.21 |
|---|---|
| 유튜브 쇼츠, 인스타 릴스 비율 및 사이즈 설정방법 (feat. 프리미어프로) (10) | 2023.08.10 |
| 맥북 프로 처음 사용하기 - [feat. 맥북 트랙패드 , 단축키 정리] (7) | 2023.05.23 |
| 프리미어 프로 기초 - 프리셋 (사전설정) 저장하는 방법 (17) | 2023.05.13 |
| 한글 서식에서 서명란 도장(싸인) 넣는 법 (8) | 2023.05.09 |




댓글