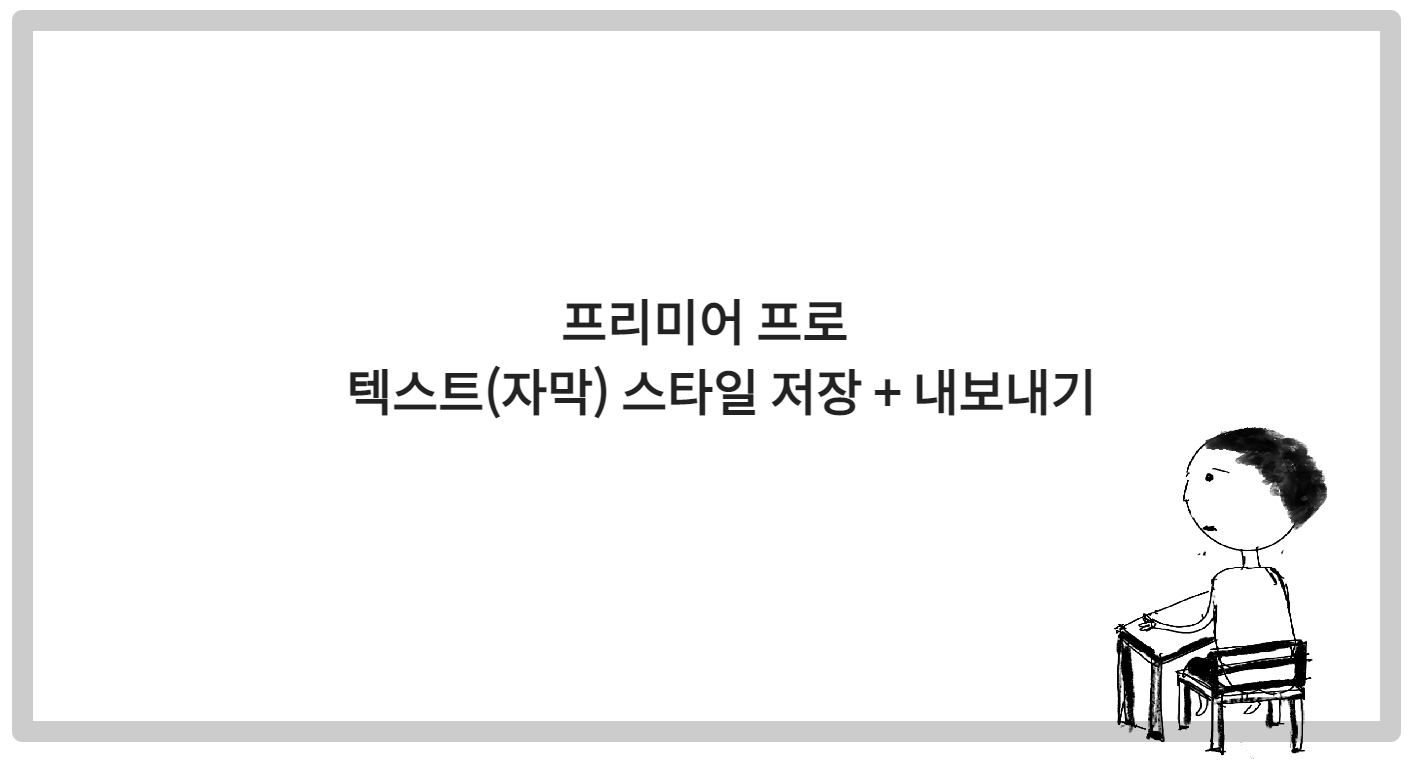
프리미어프로 텍스트 스타일 만들기
안녕하세요. 콩장수입니다.
요즘 제가 프리미어 프로를 활용해서 영상을 편집해 보려고 열심히 공부하고 있습니다만, 조금 하다 보면 막히고, 또 막히고 하다 보니 한 편의 영상을 편집하는 게 여간 힘든 일이 아니더라고요.
오늘은 여행영상 브이로그에 자막을 넣는 연습을 하려고 합니다. 일단 원하는 예쁜 글꼴을 받아야 하는데요. 무료 폰트를 다운로드할 수 있는 사이트는 바로 '눈누'입니다. 다양한 폰트를 보실 수가 있는데요. 예쁜 글꼴이 너무 많아서 어떤 서체로 해야 할지 고민스러웠습니다만, 브이로그 영상에 무난하게 사용할 수 있는 경기천년체를 다운로드하였습니다.
영상편집에 사용할 동영상은 예전 캄보디아 배낭여행을 갔을 때 핸드폰으로 찍은 동영상이 외장하드에 남아있어서, 그 영상을 일단 가져왔습니다.
텍스트 스타일 만들기
타임라인 패널 왼쪽 옆을 보면 작은 아이콘이 세로로 보이는데요. T는 텍스트를 입력할 수 있는 기능입니다. 'T'를 눌러서 영상에 커서를 대고, 자막을 입력을 입력해 보았습니다. 아직 서체 및 꾸미기가 적용이 되지 않은 상태라 밋밋한 느낌이 드네요. 텍스트 서체와 꾸미기를 넣어줄 차례이데요.
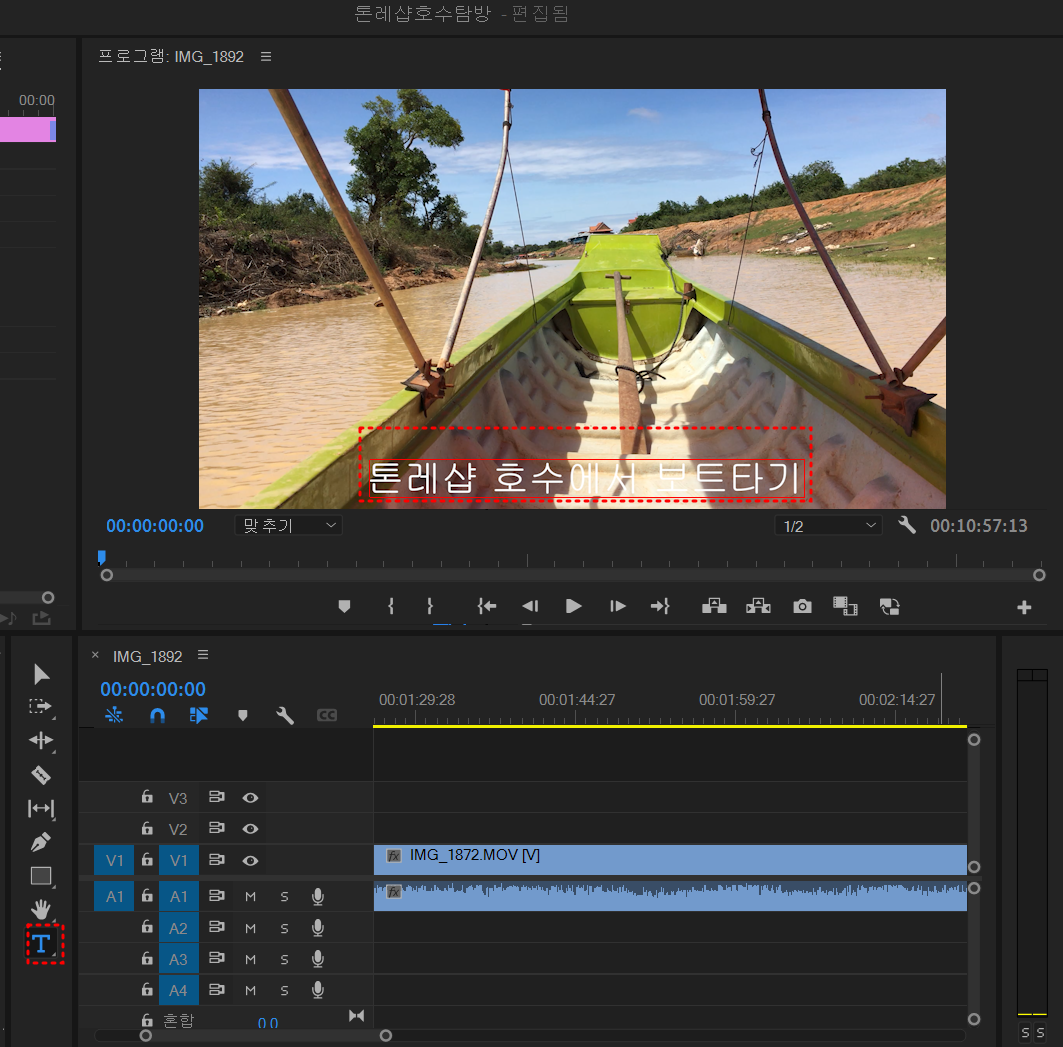
글꼴의 모양을 바꾸기 위해서는 창 메뉴로 가셔서 기본그래픽 패널을 열어줘야 합니다. 텍스트 서체, 크기, 글자 배경 색 및 투명도, 텍스트를 감싸는 검은 배경의 너비를 제 입맛대로 바꾸어주었습니다. 자막은 화면의 가운데 위치할 수 있도록 가운데정렬을 합니다.
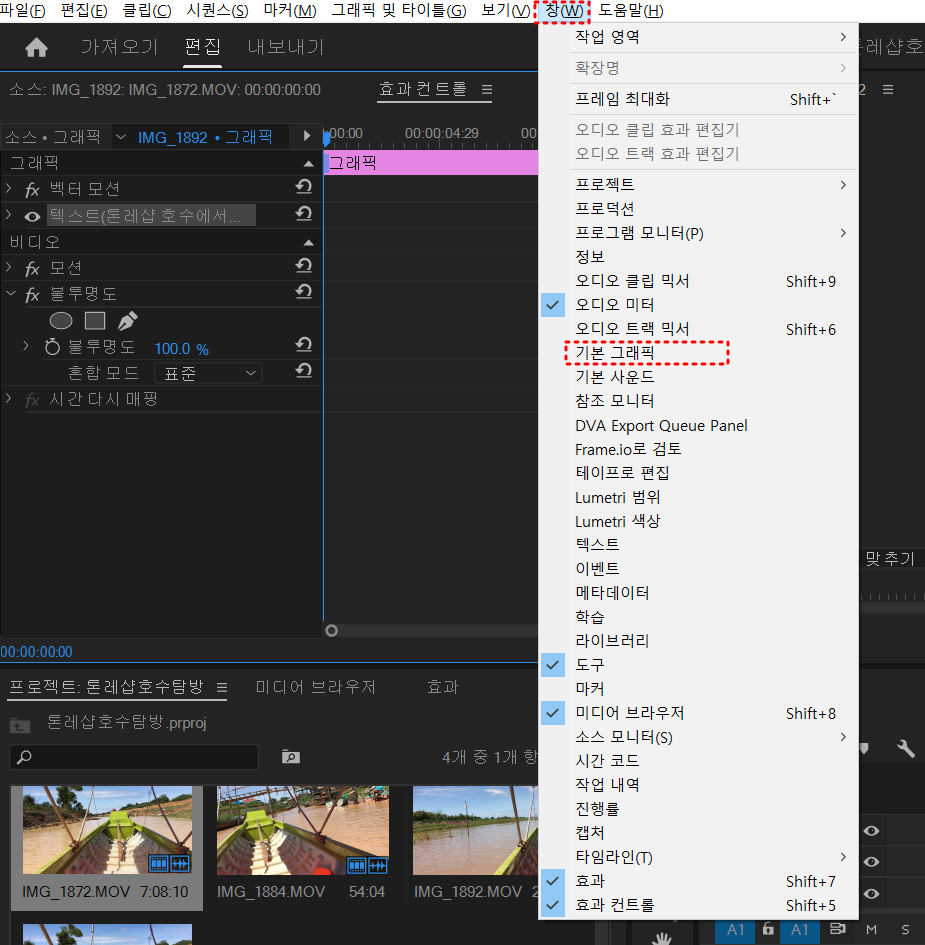
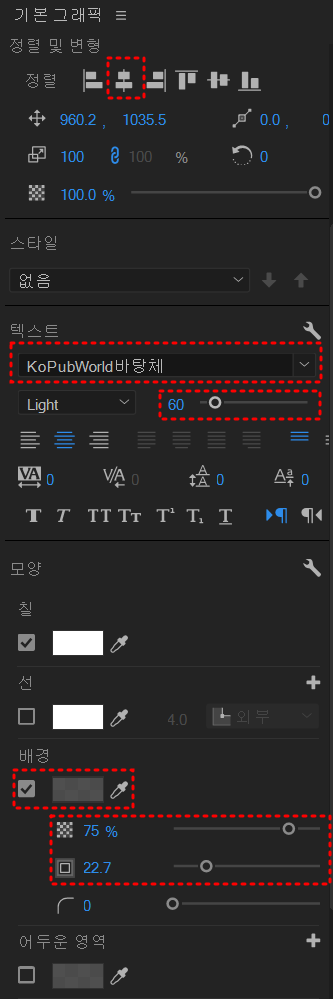
아래 화면을 보면, 서체와 글자의 크기가 변경이 되고, 글자를 감싸는 어두운 배경이 나타나서 흰색의 텍스트가 좀 더 잘 보이게 되었네요. 이제 자막 하나 만들었을 뿐인데, 참 힘들죠? 자막은 여기 말고도 여러 번 들어가야 하는데, 똑같은 작업을 하자니 벌써부터 진이 빠지네요. 하지만 이런 단순,반복,노가다의 작업을 줄여주는 기능이 있으니 바로 텍스트 스타일 지정입니다.

방금 만든 텍스트 서체와 크기, 배경 등 텍스트 스타일을 고스란히 저장해서, 다음에 만드는 자막도 동일하게 적용할 수 있도록 해 주는 기능이 바로 텍스트스타일입니다. 아래 화면과 같이 스타일 이름을 입력하고 저장하면 됩니다
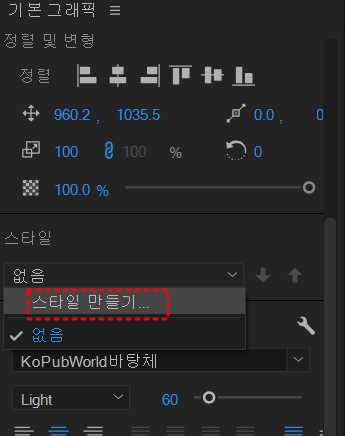
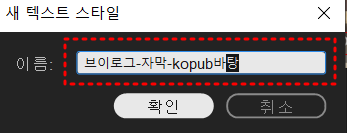
그러면 왼쪽 프로젝트 패널을 보면, 텍스트스타일이 생성되어 보아는데요.(아래 화면 빨간색 점선 박스) 만들어진 텍스트 스타일 항목에 마우스 오른쪽 버튼을 누르면, '텍스트 스타일 내보내기' 메뉴가 나오는데요. 이걸 누르고, 저장할 폴더에 저장하면 끝입니다. 이렇게 텍스트 스타일을 저장하고 내보내기를 하게 되면, 다른 영상을 제작하기 위해 새로운 프로젝트를 열더라도, 예전에 이미 만들어놓았던 스타일을 불러와서 손쉽게 편집을 할 수 있겠지요. ^_^
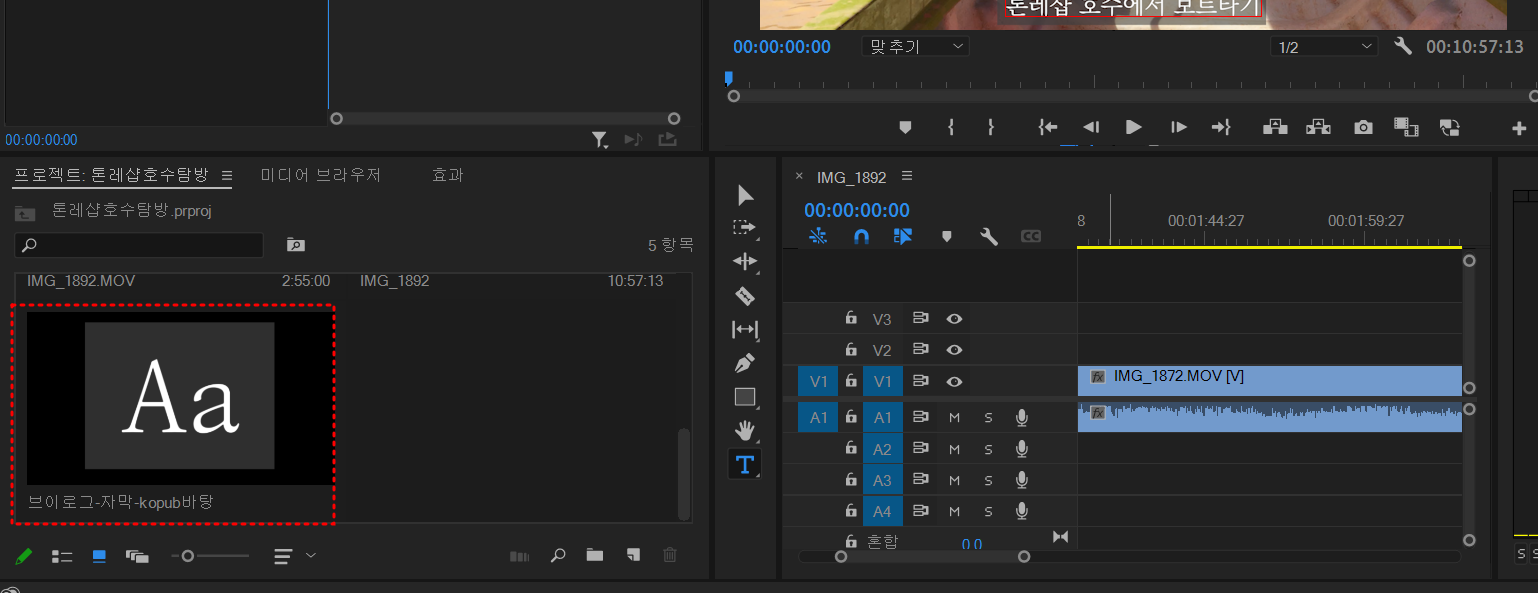
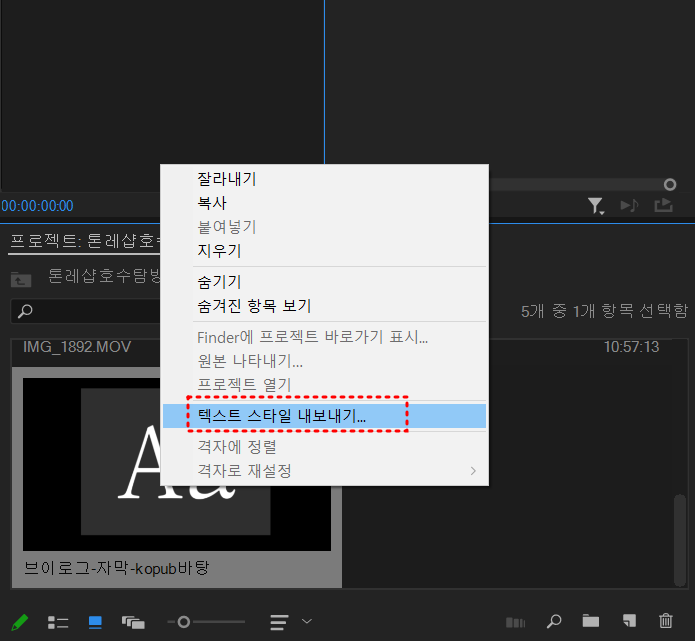
자막을 복사-붙여넣기 후 한 번에 편집하기
영상에는 여러 개의 자막이 들어가죠. 그래서 일일이 글을 다 적는다면 금세 영상 만드는 일에 지쳐버릴 거예요. 영상은 단순반복 노가다 작업이 많아서, 편집시간을 최대한 줄이기 위해서는 효율적으로 작업을 하는 방법을 익혀야 할 것 같아요. 저도 아직 초보지만, 제가 생각한 방법은 자막을 복사해서 필요한 부분에 일단 배치를 시키는 겁니다. 복사할 자막을 선택한 상태에서 알트키를 누르면서 옆으로 이동시켜서 복사를 해도 되고, Ctrl +C를 눌러서 원하는 위치에 Ctrl+V를 해서 붙여넣기를 하는 거지요.
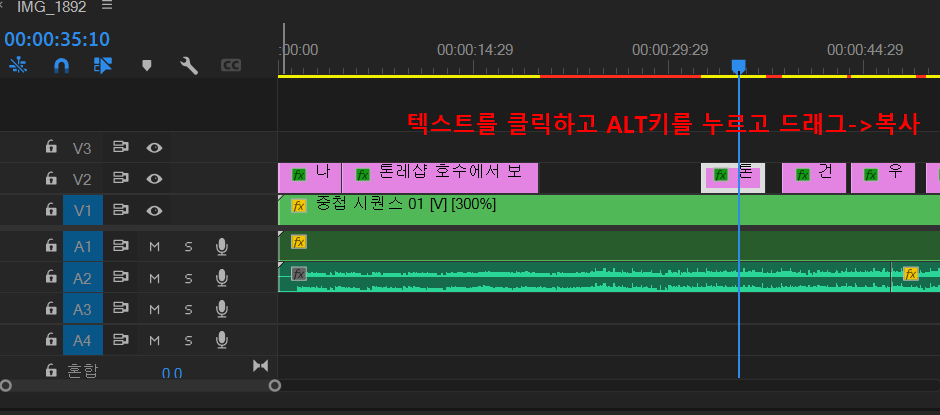
그런 다음에 편집을 누르고 텍스트 패널을 열면 아래와 같은 화면에 보이는데요. 이 패널에서 직접 텍스트를 바꿔주면 좀 더 빠르고 편하게 작업을 할 수가 있더라고요. 텍스트패널을 열어서 미리 적어둔 스크립트를 한 줄씩 붙여넣기 했습니다.
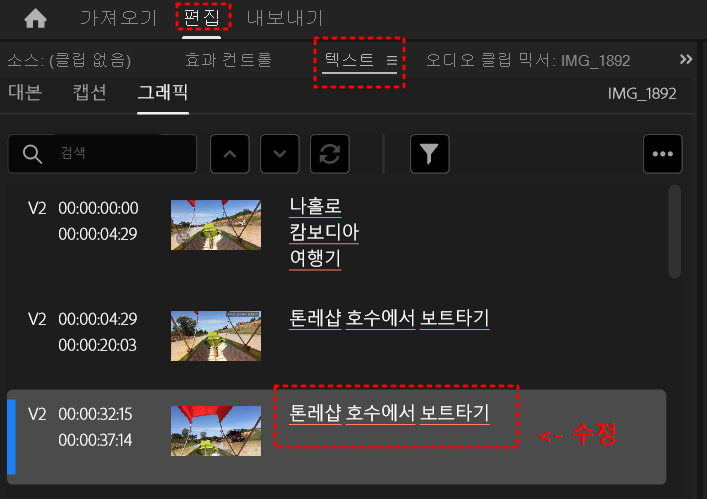
자막 (텍스트) 위치 조정하는 법
효과(fx)를 복사해서 적용할 텍스트 클립에 붙여넣기
입력한 텍스트를 정렬을 통해서, 좌측 우측 상단 하단으로 구분하여 배치할 수 있는 데, 하단으로 설정하면 화면 아래에 딱 붙어버려서 조금 보기가 싫더라고요. 저는 밑아래에서 조금 위로 올려서 자막을 붙이고 싶었거든요. 타임라인패널에서 1개의 자막 클립을 선택을 하고, 효과컨트롤패널을 열어서 위치를 조정합니다. [비디오-fx모션-위치]에서 숫자값을 늘이거나 줄여서 위치를 조정할 수 있는데요. 오른쪽 영상의 자막의 위치를 봐가면서 조정하시면 돼요. 그리고 중요한 건 이 함수(fx)를 복사를 하는 건데요. fx모션을 누르시고 Ctrl + C를 누르면 복사가 됩니다. 그러고 나서 적용할 모든 자막 클립을 선택하고 Ctrl + V를 누리면 모든 자막 클립에 효과가 적용되어서 자막의 위치가 수정이 됩니다.
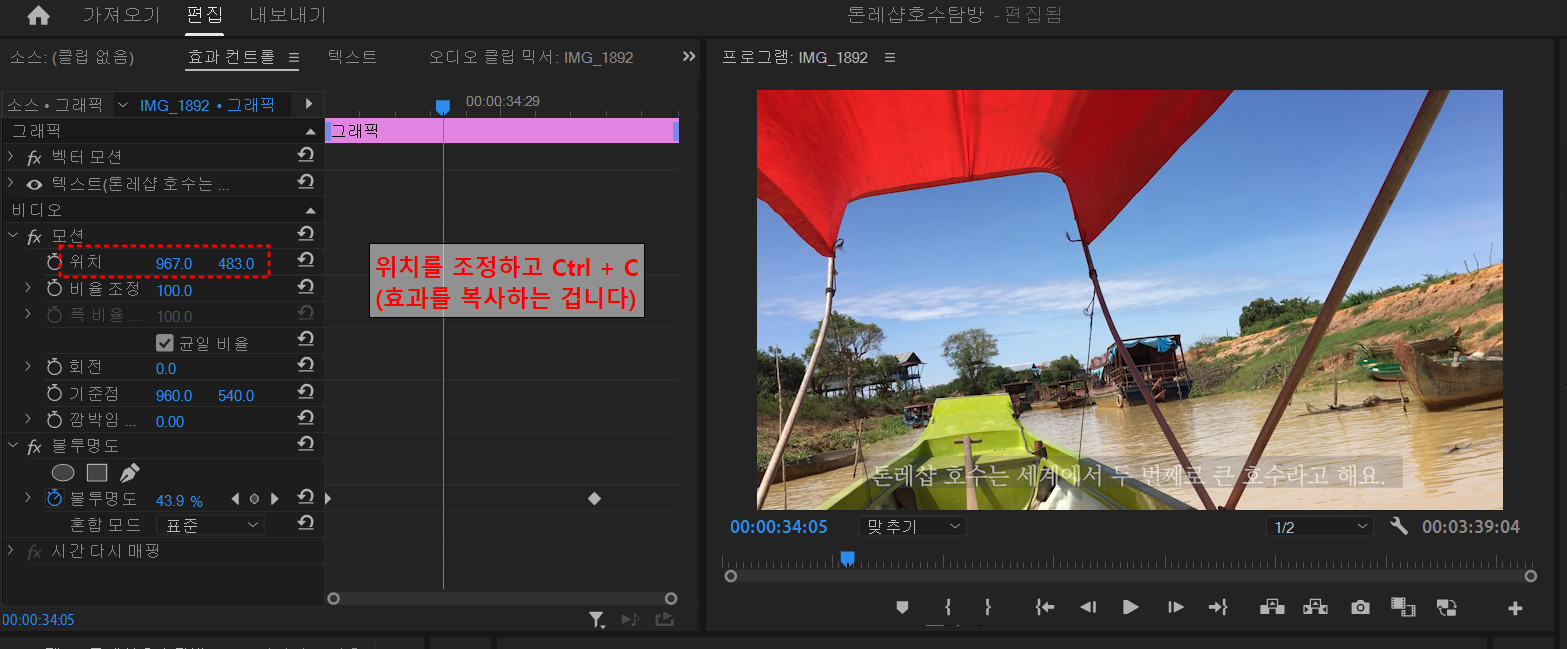

프리미어프로를 자주 사용하시는 분이라면 참 기초적인 기능을 소개하네, 하실 수 있으실 텐데요. 저처럼 프리미어 프로그램을 자주 접하지 않았거나 처음 사용하시는 분들이라면, 패널 하나 찾는 것도 시간이 참 많이 걸리죠. 프리미어 프로에 포함된 수많은 효과와 기능을 제대로 활용하려면 시간이 참 많이 걸리겠죠. 저는 제가 만들려는 영상에 필요한 기능만 익히고, 작업시간을 줄일 수 있는 방법을 찾으려고 노력할 거예요. 사실 이 포스터도 제가 공부하면서, 잊어버리지 않게 하기 위해 기록하는 작업인데, 이왕이면 저와 같은 시행착오를 겪으실 다른 분들에게도 도움이 된다면 일석이조가 아닐까 싶어요. 오늘 포스팅은 여기서 마치겠습니다. ^_^
부족한 제 블로그를 찾아주시고 읽어주셔서 감사합니다. 방문하시는 모든 분들에게 행복이 함께 하셨으면 좋겠네요. 더 좋은 글로 찾아뵐게요. 지난 발행글에도 혹시 도움이 될 만한 글이 있을지 모르니, 시간이 되신다면 함께 읽어주세요 ^_^
'콩장수랑 배우는 Office 프로그램 필수 꿀팁' 카테고리의 다른 글
| 한글 hwp - 표 안에 있는 상하(세로) 가운데 정렬하는 방법 (17) | 2023.05.04 |
|---|---|
| 엑셀 다중 목록 쉽게 만드는 방법 (상위목록-하위목록 드롭다운, feat. indirect) (9) | 2023.04.27 |
| 인스타360 고2 (Insta360 GO 2) 구매 후기 및 사용법 (4) | 2023.04.15 |
| 프리미어 프로, 조각난 영상 이어 붙이기 (공백없애기) (15) | 2023.04.12 |
| 동영상 제작할 때, 배경음악은 어디서 받아요? (프리미어 왕초보 탈출) (9) | 2023.04.05 |




댓글