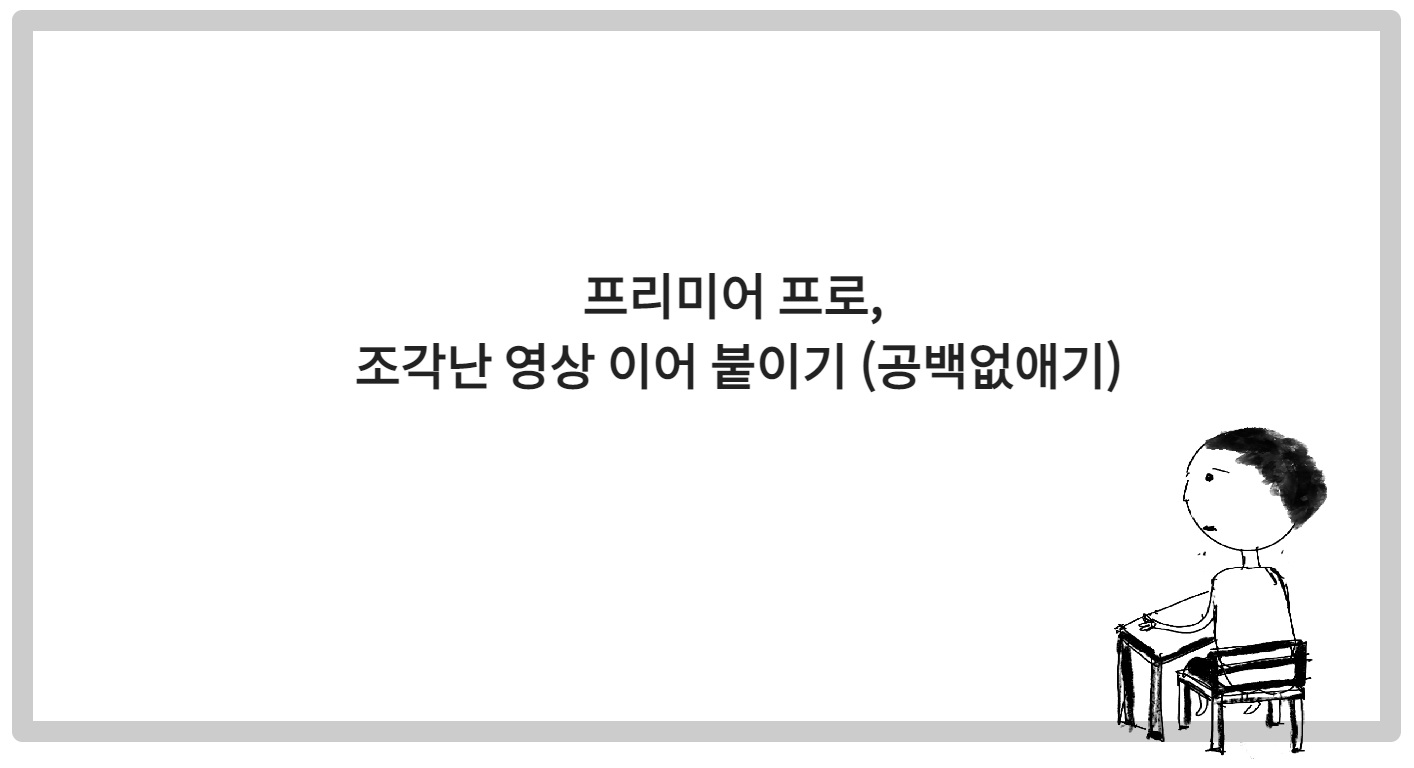
프리미어, 클립 사이 공백 제거하기
안녕하세요. 콩장수입니다.
프리미어 프로를 사용해서 동영상을 편집하는 공부를 하고 있습니다. 예전에 프리미어 강의를 들은 적이 있지만, 너무 오래되어서 잊어버리기도 해서, 다시 하얀 백지장이 되어버린 뇌에 다시 새겨 넣고 있습니다. 이렇게 블로그로 정리를 하면 저도 기억하기 쉽고, 다른 분들도 알게 되니 일석이조인 것 같아요.
키보드 C를 누르면 커터칼- 영상 자르기
여러 개의 영상을 올리고, 키보드로 C를 누르면 "커터칼"아이콘이 생기는데요. 쓸모없는 영상은 잘라서 제거를 하고, 다시 이어 붙였더니, 아래 그림처럼 난도질이 되어있네요. ㅜㅜ 아직은 초보 단계이니 화면전환효과는 넣지 않을 생각입니다. 저렇게 난도질하니, 엄두가 안나기도 하고요. 그래서 영상을 찍을 때는 한 번에 잘 찍어야 한다는 교훈을 얻었습니다.
여행을 가서 걸어가며 찍은 영상이라 흔들리기도 하고, 너무 전개가 느려서 지루했습니다. 그래서 속도감을 넣어주면 좋겠다는 생각에, 전체 클립을 모두 지정을 해서, 속도를 200%, 그러니까 2배 빠르게 조절을 했습니다.
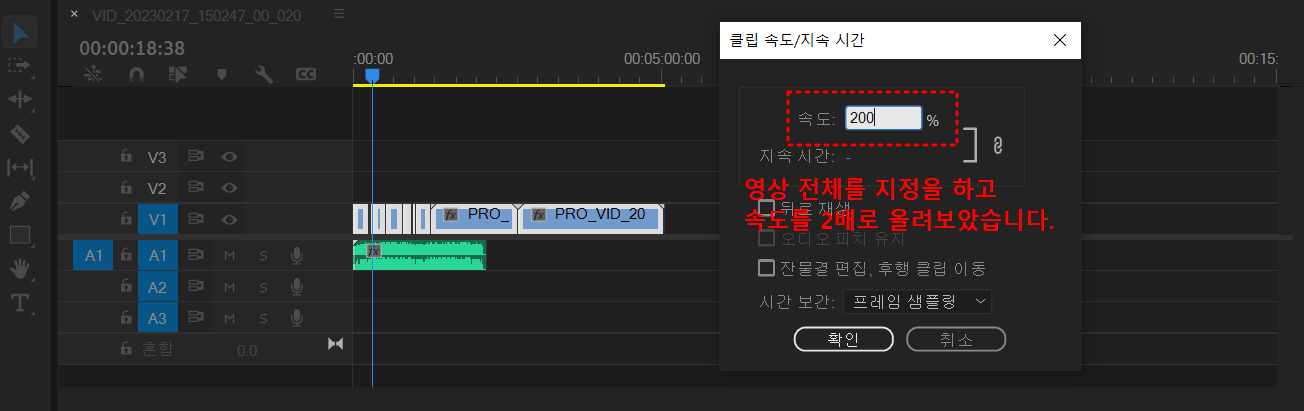
그랬더니, 아래처럼 공백이 나타나네요. 클립을 그룹으로 지정을 해도, 마찬가지로 군데군데, 공백이 생겼네요. 이걸 다시 마우스로 하나하나 이동하려니 괴롭네요. 혹시 방법이 있나 열심히 구글링을 해보았습니다.

클립 사이 공백 제거하는 방법 소개
첫 번째 방법은 공백 부분에 마우스 커서를 두고, 오른쪽 버튼을 누르니, 아리 화면처럼 잔물결 삭제라는 게 나오네요. 좋은 방법이긴 합니다만, 저는 공백이 많아서, 이것도 번거로울 듯해요!
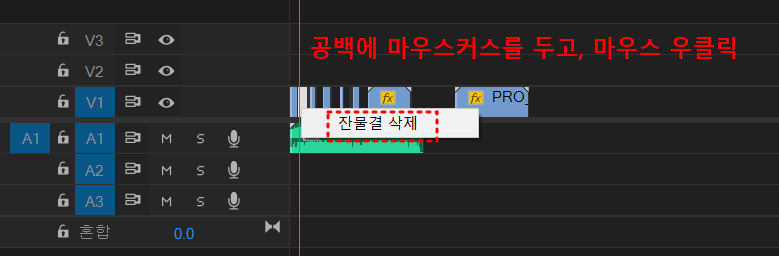
두 번째 방법은 아래 화면처럼, 상단 메뉴 [시퀀스]의 세부 항목 중에 [간격 닫기]를 눌러서 제거하는 방법입니다. 한번 실행해 보도록 할게요!
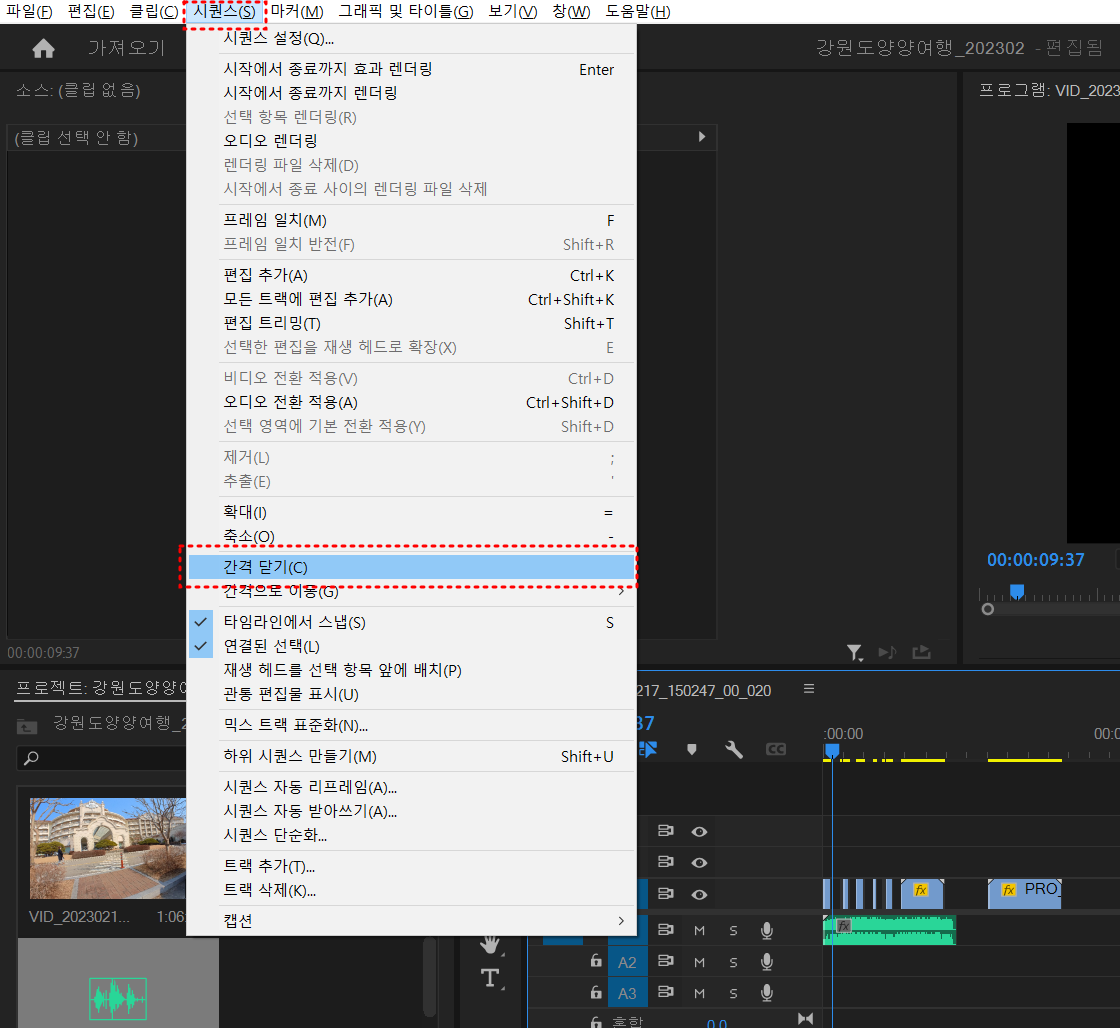
위에 것을 하면 모든 공백이 제거된다고 했는데, 어찌 된 영문인지 저는 안되더라고요. 그래서 저는 첫 번째 방법으로 하나하나 잔물결을 제거하며 영상을 이어 붙였습니다.
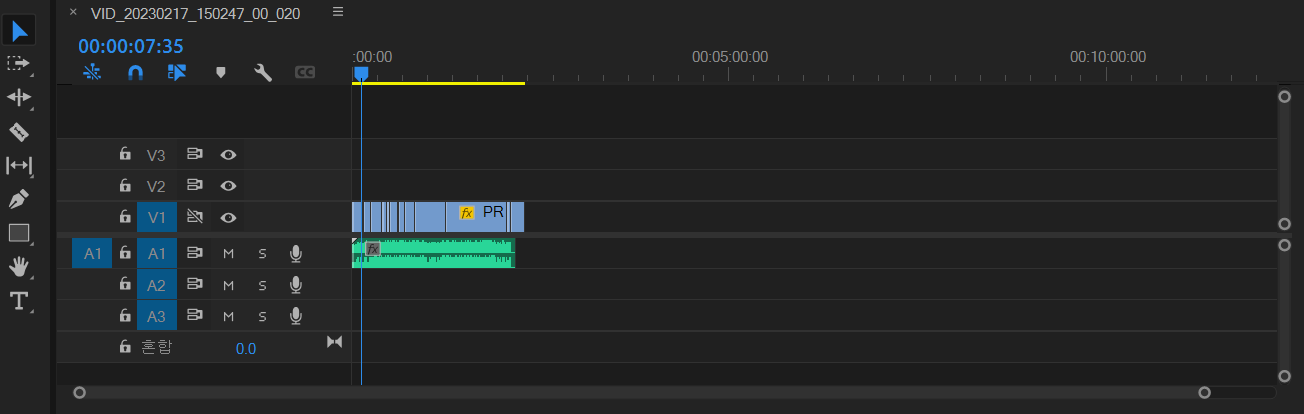
중첩(NEST)을 사용하면 한 번에 해결가능!
중첩(NEST) 메뉴를 사용하면 더 편리합니다. 전체 영상의 속도를 동일하게 할 경우에는 모든 클립을 NEST, 그리니까 중첩으로 묶어버립니다. 프리미어 프로를 한글판으로 사용하다 보니, 중첩이 뭔지 몰랐습니다. 이건 영어메뉴로 따지면 NEST에 의미합니다~
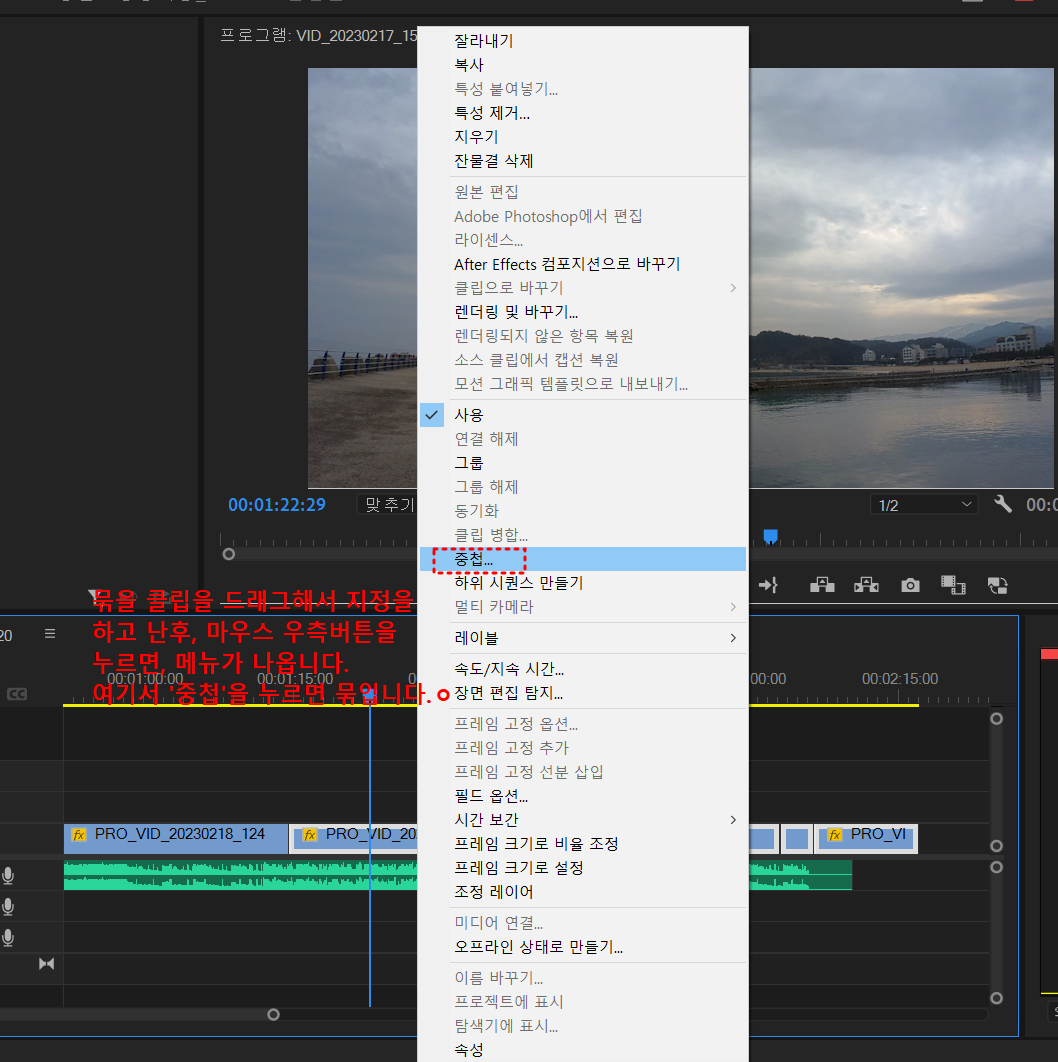
그러면 아래 화면처럼 중첩 시퀀스가 만들어집니다. 중첩으로 합쳐진 시퀀스는 지루한 장면이라 속도를 높일 것입니다. 중첩 시퀀스 (NEST)로 묶지 않았다면, 아마도 시퀀스 사이에는 공백이 발생했겠죠. 이렇게 묶으니, 공백 없이 잘 바뀌었습니다!!

프리미어 프로를 하면서 느낀 것이지만 짧은 동영상을 한편 제작하기 위해서 굉장한 공을 들여아 한다는 것을 느꼈습니다. 아직 걸음마 단계이지만 언젠가는 멋진 영상, 저도 만들 수 있겠죠? ^_^
부족한 제 블로그를 찾아주시고 읽어주셔서 감사합니다. 방문하시는 모든 분들에게 행복이 함께 하셨으면 좋겠네요. 더 좋은 글로 찾아뵐게요. 지난 발행글에도 혹시 도움이 될 만한 글이 있을지 모르니, 시간이 되신다면 함께 읽어주세요 ^_^
'콩장수랑 배우는 Office 프로그램 필수 꿀팁' 카테고리의 다른 글
| 프리미어 프로 - 텍스트(자막) 스타일 만들고, 쉽게 자막 입력하기 (5) | 2023.04.26 |
|---|---|
| 인스타360 고2 (Insta360 GO 2) 구매 후기 및 사용법 (4) | 2023.04.15 |
| 동영상 제작할 때, 배경음악은 어디서 받아요? (프리미어 왕초보 탈출) (9) | 2023.04.05 |
| 새 컴퓨터 사고 맨 처음 할 일 - 복원 지점 만들기 (feat. 시스템 복원) (13) | 2023.03.19 |
| 오피스 뷰어 Office Viewer 및 한글 뷰어를 찾아 헤매시나요? (7) | 2023.03.10 |




댓글